Stappenplan Google for Education voor afstandsleren in basis onderwijs
Met alle scholen in het basisonderwijs die noodgedwongen de lessen moeten opschorten, naar aanleiding van voorzorgsmaatregelen rond het coronavirus COVID-19, is afstandsleren geen overbodige luxe meer. In dit artikel overloop ik een stappenplan voor scholen, leerkrachten en/of ICT-coördinatoren die snel aan de slag willen gaan met afstandsleren via Google for Education. Op deze manier kunnen leerkrachten en leerlingen thuis het onderwijs en het leren verderzetten.
Voor welke scholen is dit stappenplan van toepassing ?
Scholen die al met G Suite for Education (en Chromebooks) werken hoeven vooraf geen actie te ondernemen om met dit stappenplan aan de slag te gaan. Scholen die nog niet met G Suite for Education werken en wel snel hiermee willen starten kunnen deze versnelde procedure volgen alvorens te werken met dit stappenplan.
Waarvoor dient dit stappenplan ?
Met dit kort stappenplan kan je op een snelle manier mogelijk maken dat leerkrachten hun les kunnen geven op een min of meer normale manier vanuit hun klas of van thuis uit. De leerlingen volgen de les thuis online.
Praktische afspraken rond duur, tijdstippen en inhouden laten we over aan de school en/of leerkracht. In het voorbeeld hier beschreven hanteren wij zelf de volgende planning :
09:00 – 09:30 uur – Videogesprek klassikaal: instructiemoment
09:30 – 11:00 uur – Zelfstandig oefenen
11:00 – 11:30 uur – Videogesprek klassikaal: vragen en evaluatie
Doorlopend kan een leerling eventueel een 1:1 gesprek aanvragen met de leerkracht voor extra ondersteuning.
Wat heeft de leerkracht nodig ?
- Internetverbinding
- Apparaten: Chromebook of laptop met webcam/microfoon
- Account: Google for Education account (via de school – volg de versnelde procedure indien jouw school dit nog niet heeft)
- Software: Google Classroom & Hangouts Meet (deze apps maken standaard deel uit van G Suite for Education)
- Vaardigheden: Wat ervaring in het maken en delen van digitale opdrachten
Wat heeft de leerling nodig ?
- Internetverbinding
- Apparaten: Chromebook of laptop met webcam/microfoon of tablet of iPad. Om interactief te kunnen werken zijn een camera en microfoon wel aangewezen.
- Account: Google for Education account (via de school – volg de versnelde procedure indien jouw school dit nog niet heeft)
- Software: Google Classroom & Hangouts Meet (deze apps maken standaard deel uit van G Suite for Education)
Voorbereiding leerkracht
Les voorbereiden
Het instructiemoment kan je perfect doen zoals je anders doet, indien je ook je digibord wil gebruiken kan je je Chromebook via HDMI en USB aansluiten op je bord. Straks leg ik uit hoe je dan de inhoud van het digibord kan delen tijdens de online lessen.
Digitale oefeningen en taken kan je zelf maken en/of je kan platformen als Bingel gebruiken, de inhoud ervan laten we natuurlijk volledig aan de school of leerkracht over. Als je vertrouwd bent met Google Classroom kan je eigenlijk gewoon doen wat je op een normale lesdag ook zou doen.
Een digitale lesplaats opzetten met Hangout Meet
- Log in met je schoolaccount bij Google
- Open de app Hangouts Meet, klik hiervoor rechtsboven op de 9 blokjes en klik op Meet
- Klik op Vergadering starten of deelnemen aan vergadering
- In het tekstveld vul je een zinvolle naam in, bvb die van je klas en klik op Doorgaan
Jouw digitale klas is nu aangemaakt en kan je de komende weken gebruiken, je kan de klas “binnengaan” door op Nu deelnemen te klikken. De leerlingen zullen dit straks ook kunnen doen.
Onderaan in het midden van het scherm ziet iedereen ook steeds het symbool van de camera en microfoon, door erop te klikken kan je deze aan- of uitzetten waardoor je zelf niet meer te horen of te zien bent in het videogesprek (rood betekent uit). - De volgende stap is de link naar jouw digitale klas beschikbaar maken voor die leerlingen. Dit kan op verschillende manieren, makkelijkst is om als leerkracht al even de klas “binnen te gaan”, klik dus op Nu deelnemenJe krijgt onmiddellijk een popup om mensen op verschillende manieren uit te nodigen, dit kan ook via e-mail indien nodig. Wij hebben echter de link nodig, deze staat als eerste in de lijst, in onderstaand geval is dit bvb https://meet.google.com/xer-jmzp-ukh, door te klikken op deze link komen leerlingen straks automatisch in jouw digitale klas terecht.
- Kopieer en plak deze link in Google Classroom (bvb bij Materialen zodat die altijd snel beschikbaar is en leerlingen niet lang hoeven te zoeken). Je kan de link natuurlijk op andere manieren delen (mail, favorieten, startpagina….)
- Vanaf nu kan je samen met de leerlingen in de digitale klas les geven.
Praktische uitvoering van afstandsonderwijs
09:00 – 9:30 uur – Instructiemoment: geluid en beeld
Maak met de leerlingen de nodige afspraken over tijdstippen, zorg ervoor dat link naar jouw digitale lesplaats in Google Classroom staat. Om 9u klikt iedereen op de link, de leerlingen zien de leerkracht en ook elkaar aan de rechterkant van het scherm.
Afhankelijk van het aantal deelnemers zal je live beelden zien of de profielfoto van de deelnemers, in de rechterbovenhoek zie je Mensen (en tussen haakjes het aantal deelnemers), daarnaast Chat, door op een van deze tabbladen te klikken kan je switchen tussen overzicht deelnemers en de chatbox.
Deze chatbox is altijd beschikbaar tijdens de les en kan gebruikt worden voor leerlingen om vragen te stellen.
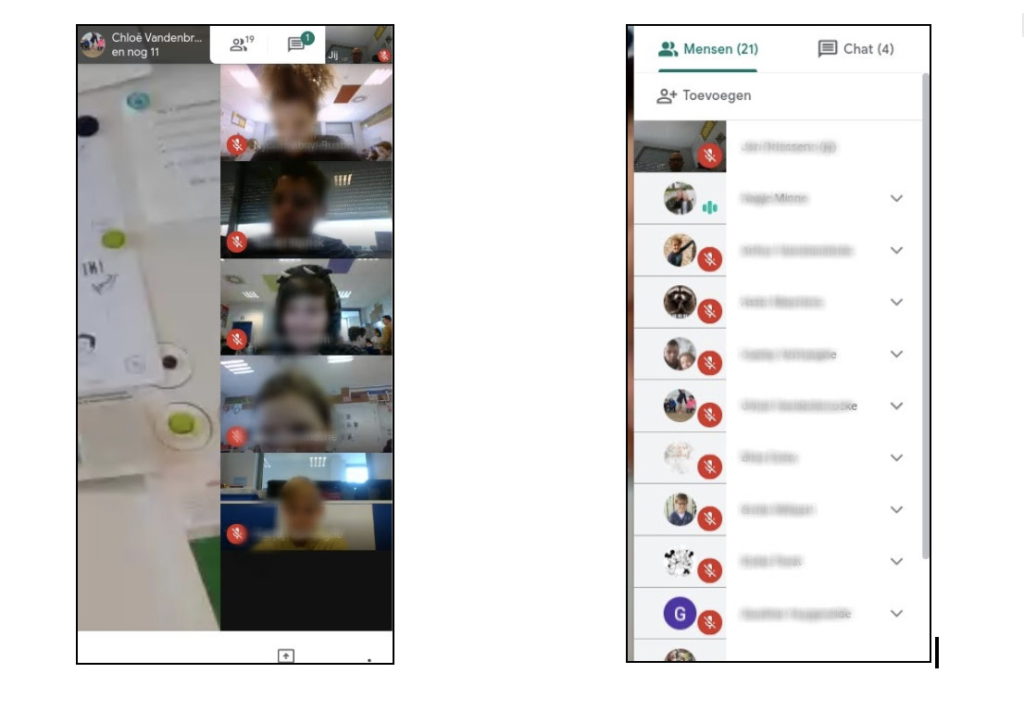
TIP !
Vraag aan de leerlingen om gewoon de tekst “Ik heb een vraag” te typen in de chatbox (zoals ze dat ook zouden doen in de klas). De leerkracht kan dan aangeven wanneer de leerling zijn vraag kan stellen. Vraag aan de leerlingen om de chat niet te gebruiken om onderlinge conversaties te voeren, daarvoor kunnen ze de gewone Hangout chat gebruiken.
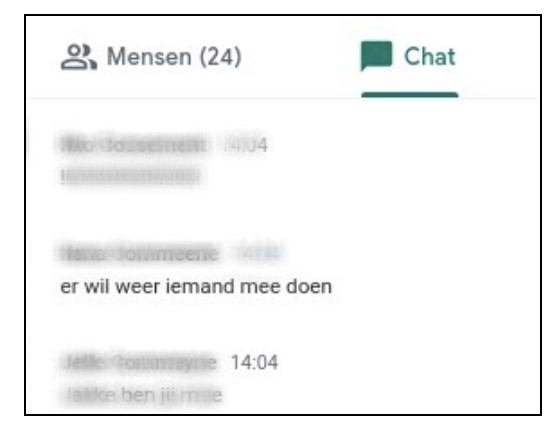
Standaard staan microfoon en webcam aan voor elke deelnemer, dit betekent dat iedereen alles kan zien en horen wat door anderen gezegd wordt (net zoals in de echte klas).
Iedere deelnemer kan zelf beslissen om zijn geluid en/of beeld uit te zetten door onderaan op de microfoon en/of camera symbool te klikken, rood is dus uit.
In de lijst met deelnemers kan je snel zien of iemand zijn microfoon aan of uit staat (rood symbooltje microfoon)
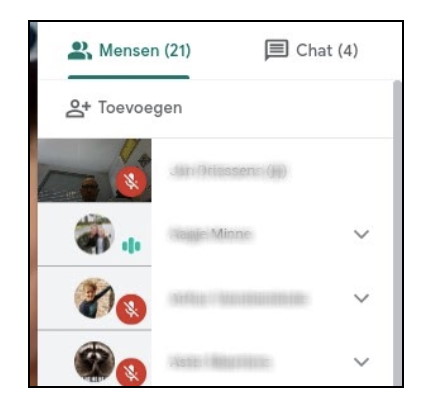
Om te voorkomen dat het instructiemoment verstoord wordt door pratende leerlingen kan je als leerkracht de leerlingen zelf “muten” (=dempen), dat betekent dat je vanop afstand hun microfoon kan uitschakelen, dit doe je zo:
Aan de rechterkant zoek je in het overzicht de leerling waarvan je zijn geluid wil afzetten, vervolgens klik je op het pijltje aan de rechterkant van z’n naam :
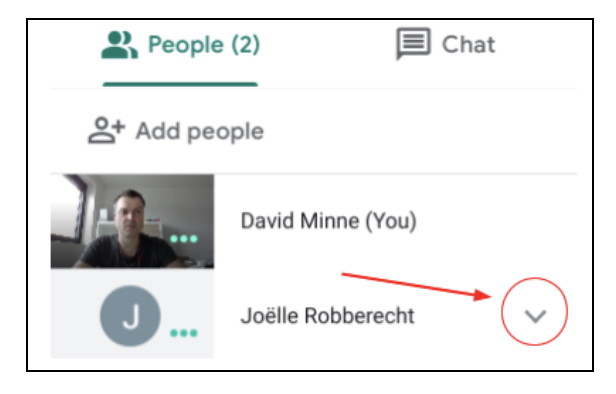
Klik daarna op de microfoon om het geluid van die persoon uit te schakelen :
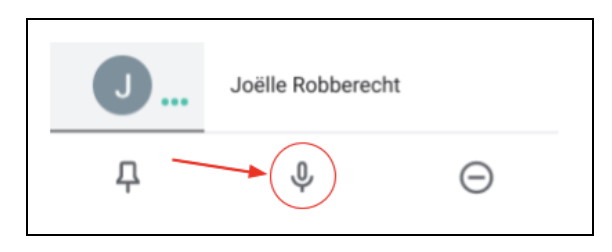
Let wel: je kan als leerkracht niet zelf de microfoon terug inschakelen van de leerlingen, dat moeten ze zelf doen en is omwille van privacy redenen ook logisch.

De persoon die spreekt wordt automatisch in beeld gebracht, dus in principe zal de leerkracht steeds in beeld zijn als hij spreekt.
9:00 – 9:30 uur – Instructiemoment:je scherm delen met leerlingen
In de app Hangouts Meet zit standaard de functionaliteit ingebouwd om met enkele klikken jouw scherm delen met de leerlingen.
Dit doe je als volgt :
Onderaan rechts klik je op Nu presenteren
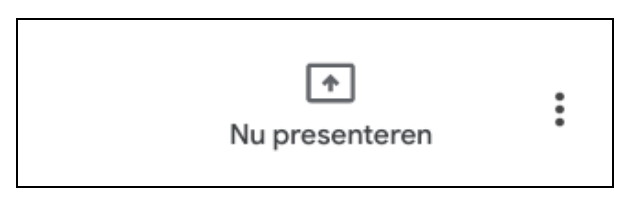
Vervolgens kan je kiezen om een enkel venster delen of je volledig scherm, dit werkt wel makkelijkst, dan is alles wat op jouw scherm zichtbaar is ook voor de leerlingen zichtbaar is.
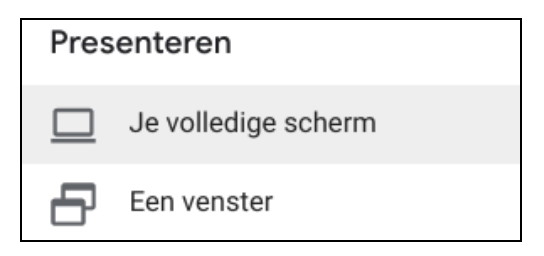
Je krijgt een dialoogvenster met de vraag om je scherm te delen, klik hiervoor ergens op het scherm symbool (rood kader), de knop delen wordt blauw en je bevestigt door op deze knop te klikken.
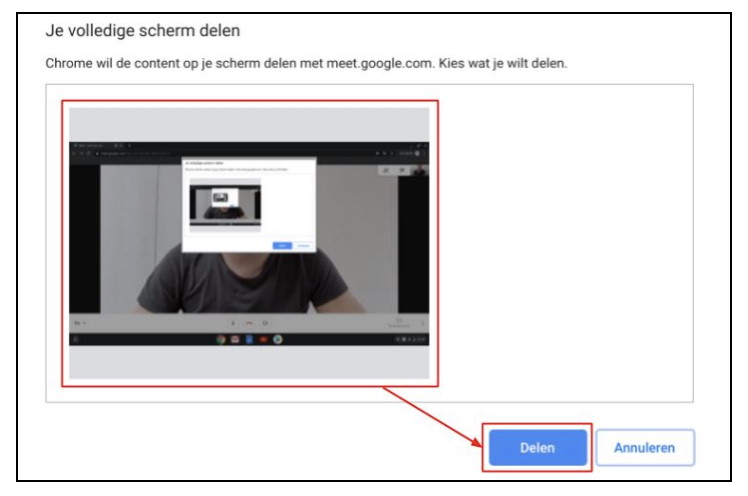
Vanaf dit moment zal de leerling perfect kunnen zien wat je als leerkracht op jouw beeldscherm toont, dit kan een website zijn, een bordboek, oefeningen.. ook de annotaties die je maakt worden voor de leerlingen zichtbaar (zie hieronder bvb in een bordboek).
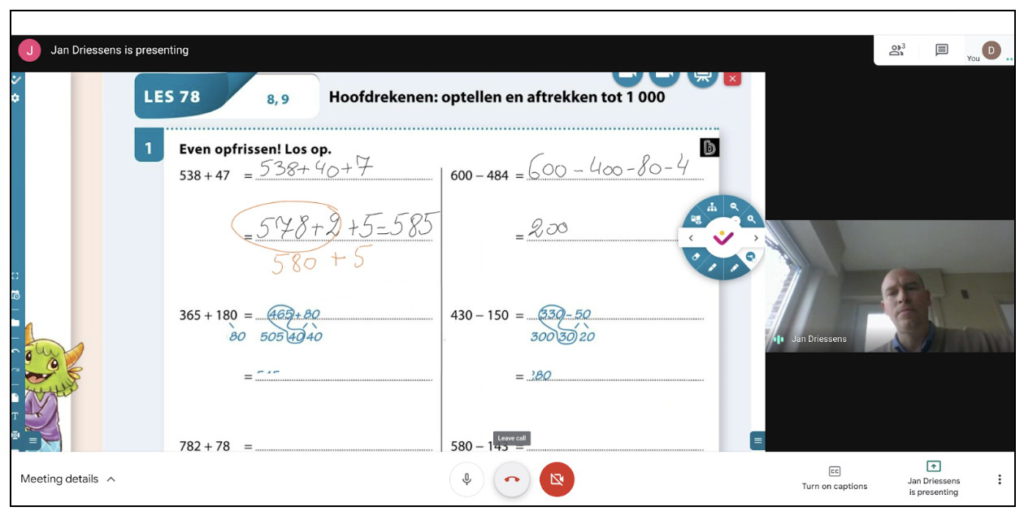
Om je scherm niet meer te delen klik je onderaan rechts op Je presenteert nu en vervolgens op presenteren stoppen
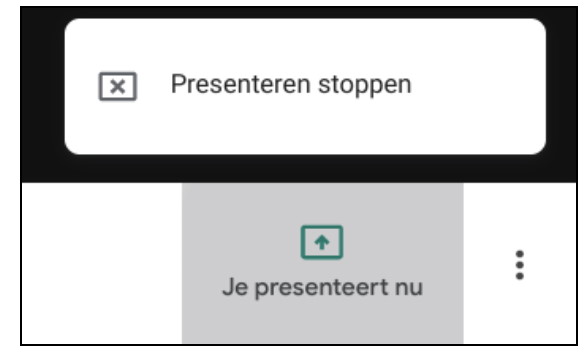
TIP !
Tot eind juni heeft Google scholen de kans om alle online lessen, instructiemomenten op te nemen. Dit kan heel eenvoudig :
- Open de digitale klas en “ga binnen” (Nu deelnemen)
- Klik rechts onderaan op de drie bolletjes (puntjes)
- Klik bovenaan in het menu dat verschijnt op Meeting opnemen (als deze niet beschikbaar is moet je even contact opnemen met de beheerder, de optie moet geactiveerd worden in de beheerdersconsole van G Suite for Education)
Na enkele seconden zie je in de rechterbovenhoek een opname symbool verschijnen.
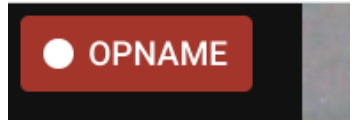
Om de opname te stoppen volg je dezelfde stappen als die voor de opname te starten, onderaan rechts op de 3 stippen en kies dan voor Opname stoppen
Je krijgt ook meteen de melding dat de opname bewaard wordt in jouw Google Drive, je kan die terug vinden in de map Meet Recordings.
TIP !
Je kan deze video’s nu perfect gaan toevoegen aan de daaropvolgende opdracht in Google Classroom, handig voor leerlingen die het instructiemoment nog even opnieuw willen bekijken. Of je kan zelfs de hele map met video’s delen zodat ze alle lessen en instructiemomenten opnieuw en op eigen tempo kunnen bekijken.
Om het instructiemoment af te sluiten volstaat het om, zoals op een smartphone, gewoon “in te haken” door op het rode telefoon symbooltje te klikken.
9:30 – 11:00 uur – Zelfstandig oefenen
Post de nodige opdrachten in Google Classroom, eventueel met extra uitleg en/of video ter ondersteuning.
TIP !
Je kan als leerkracht beschikbaar blijven voor je leerkrachten :
Laat jouw online klas openstaan, bij een vraag kan de leerling jouw klas weer binnengaan en via een chatbericht ondersteuning vragen, als leerkracht kan je dan een 1:1 gesprek voeren met de leerling
11:00 – 11:30 uur – Vragen en evaluatie
Vraag aan de leerlingen dat ze om 11u terug de digitale klas binnen komen om de leerstof te bespreken en eventuele vragen en/of opmerkingen te bespreken.
TIP !
Je kan de dag afsluiten met een Kahoot of Quizlet quiz over de voorbije leerstof, deze 2 tools lenen zich uitstekend om een online quiz te doen met deelnemers op verschillende locaties.
Succes !
Deze blog werd aangeleverd door David Minne, hoofd Google for Education bij Fourcast for Education en ICT-coördinator bij Scholengroep Moorsledegem. Via deze link vind je meer informatie over de oplossingen van het bedrijf.