Windows 11 SE getest: meer dan een concurrent voor Chrome OS?
Microsoft focust met Windows 11 SE op het onderwijs en vormt met InTune voor ICT-coördinatoren een interessante tandem van om toestellen uit te rollen en te beheren.
Microsoft noemt Windows 11 SE een besturingssysteem waarbij de cloud centraal staat en dat speciaal is ontworpen voor het onderwijs. Op het eerste gezicht lijkt het een identieke kopie van Windows 11, maar onder de motorkap is er heel wat veranderd. Heel wat zaken werden gestroomlijnd, extra ballast ging overboord en wat overblijft is een duidelijk gefocuste ervaring.
Acer stuurde onze redactie een TravelMate Spin B3 op om als eerste in de Benelux aan de slag te gaan met Windows 11 SE. Lees hier de aparte review van het toestel.
Windows 11 SE, niet S Mode
Voor we dieper duiken in Windows 11 SE, scheppen we even duidelijkheid. Je kan besturingssysteem niet los kopen in de winkel, naar analogie met concurrent Chrome OS. Een bestaand toestel updaten is niet mogelijk. De reden waarom we dat verduidelijken, is omdat er vandaag ook Windows 10 in S Mode en Windows 11 in S Mode bestaat. Die configuraties zijn vandaag zeldzaam, maar ze bestaan.

S Mode betekent dat deze versies van Windows enkel toegang hebben tot de Microsoft Store om applicaties te installeren. Wie aparte software wil installeren, is eraan voor de moeite of moet een betalende upgrade uitvoeren naar een ‘complete’ versie van Windows 10 of Windows 11.
Net als in de S Mode-versie kan je bij Windows 11 SE geen losse software installeren via bijvoorbeeld installatiebestanden die je op het web vindt. Extra frappant: ook de Microsoft Store is niet zomaar bruikbaar vanaf het toestel. Enkel ICT-coördinatoren kunnen gecertificeerde applicaties configureren via InTune for Education, een Mobile Device Management-platform (MDM) van Microsoft. Voorbeelden van gecertificeerde software: Edge, Flipgrid, Office en MineCraft: Education Edition.
Besturingssysteem in de cloud
De grote kracht van Windows 11 SE is dat het een besturingssysteem in de cloud is. De ICT-coördinator maakt vooraf voor elke student een profiel aan waarmee hij of zij kan inloggen. Binnen InTune kan je applicaties toewijzen die nodig zijn, daarna is het toestel klaar voor gebruik.
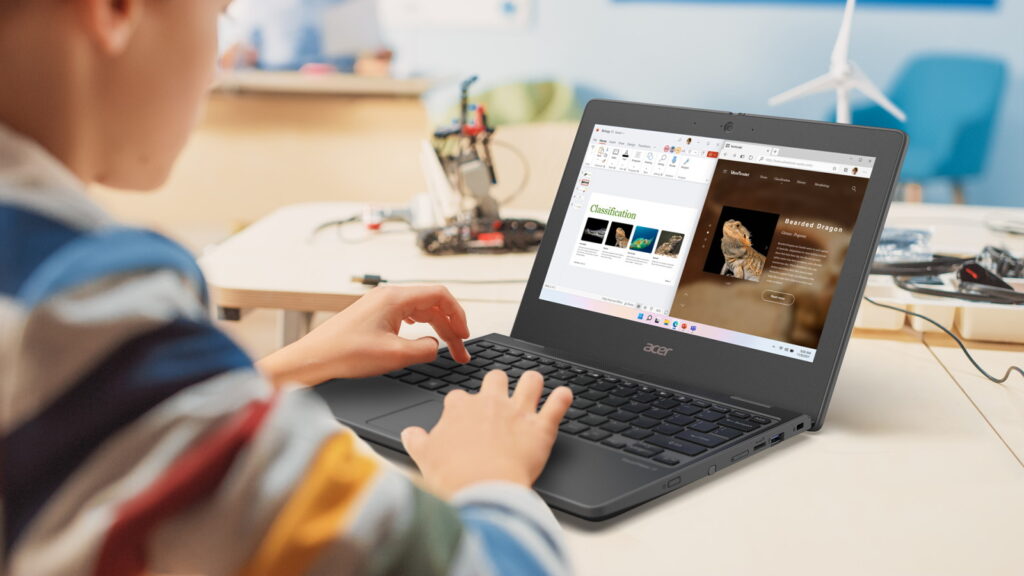
Bij de eerste ingebruikname vraagt de Acer TravelMate Spin B3 om een verbinding met het internet. Geen verbinding, geen start van de configuratie, geen Windows 11 SE. Nadat je connectie maakt, mag je eerst een pauze nemen. Bij ons duurde het een vijftal minuten om de nieuwste updates te installeren alvorens we onze logingegevens invullen.
Wie curieus is als consument en gecharmeerd is door de goedkopere Windows 11 SE-machines omwille van het lichtere besturingssysteem, moeten we echter teleurstellen. Een Microsoft-account gebruiken zonder InTune-koppeling, maakt de pc heel beperkt bruikbaar. Je kan niets installeren, enkel Office, Flipgrid en de Minecraft-editie voor scholen zijn vooraf geïnstalleerd. Bezint eer ge begint.
Microsoft InTune for Education
Voor de leerlingen is het onboardingproces in Windows 11 SE naadloos. Via InTune heeft de ICT-coördinator alles geconfigureerd om direct aan de slag te gaan. Na een korte extra installatieperiode start het besturingssysteem op met een heel herkenbare interface voor wie al Windows 11 gebruikt.
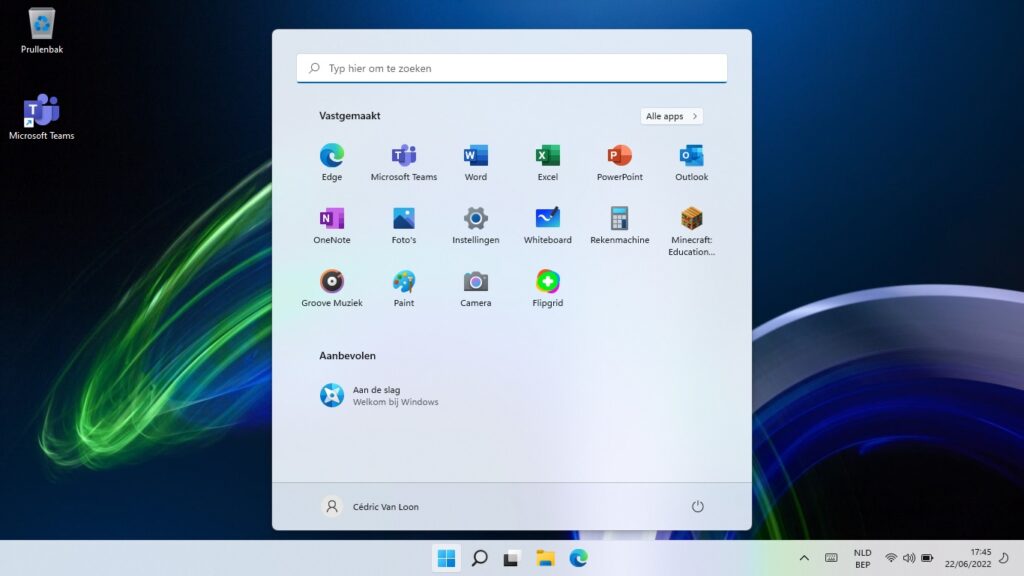
Onderaan in de taakbalk is het een oase aan rust met enkel Verkenner en de Edge- internetbrowser. Na een paar minuten verschijnt er een icoontje van Microsoft Teams op het bureaublad. De rest van de applicaties vind je onder de startknop die centraal staat.
Vanaf hier overlopen we waar Windows 11 SE verschilt van de traditionele versie van Windows 11.
Alleen maar Edge
Edge is de enige webbrowser die we kunnen gebruiken op onze Acer TravelMate Spin B3. Net zoals er bij Chrome OS enkel plaats is voor Chrome, geldt dat ook voor Edge. Dat is op zich geen probleem: sinds de overstap naar Chromium als technologie is Edge een uiterst performante webbrowser geworden die vaak energie-efficiënter omgaat met taken dan Chrome. Beide gebruiken dezelfde basistechnologie, dus qua compatibiliteit hoef je nergens compromissen te sluiten.
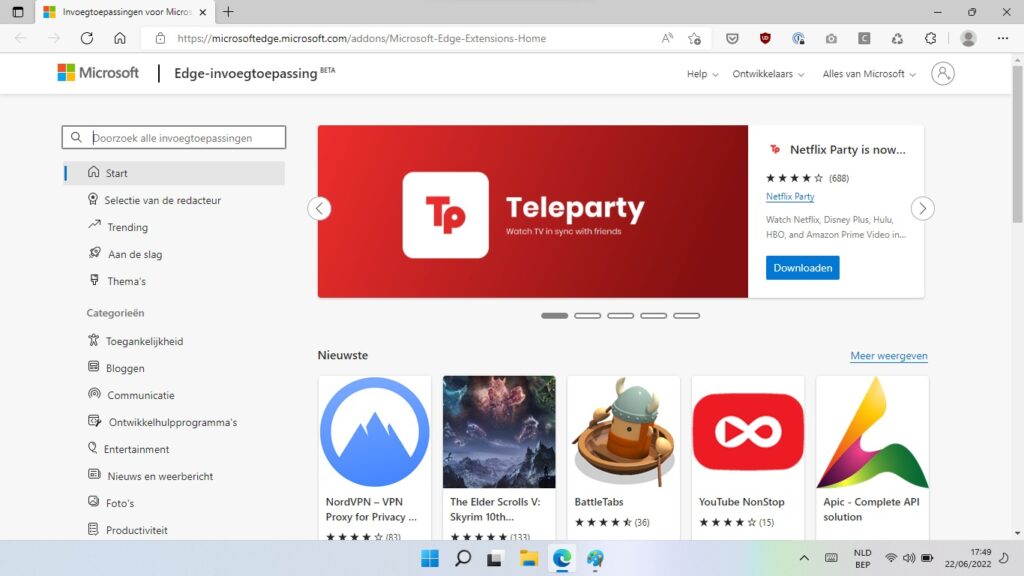
Leuk weetje: wie zijn zin niet vindt binnen de Microsoft Edge extensiewinkel, kan er ook gewoon installeren vanuit de Chrome Web Store. Om maar aan te tonen: ze liggen beide dichter bij elkaar dan je zou denken.
Je kan trouwens binnen Edge een website als PWA (Progressive Web App) installeren. Zo kan je handig met een sneltoets op je bureaublad of taakbalk een website als ‘app’ openen.
Weg widgets
Windows 11 SE is een gestroomlijnde versie van Windows 11. Al het overtollig vet is eraf getrimd. Als gevolg daarvan is er geen ruimte meer voor widgets. Volgens Microsoft betekent het weghalen van widgets dat leerlingen minder afleiding hebben in de klas.
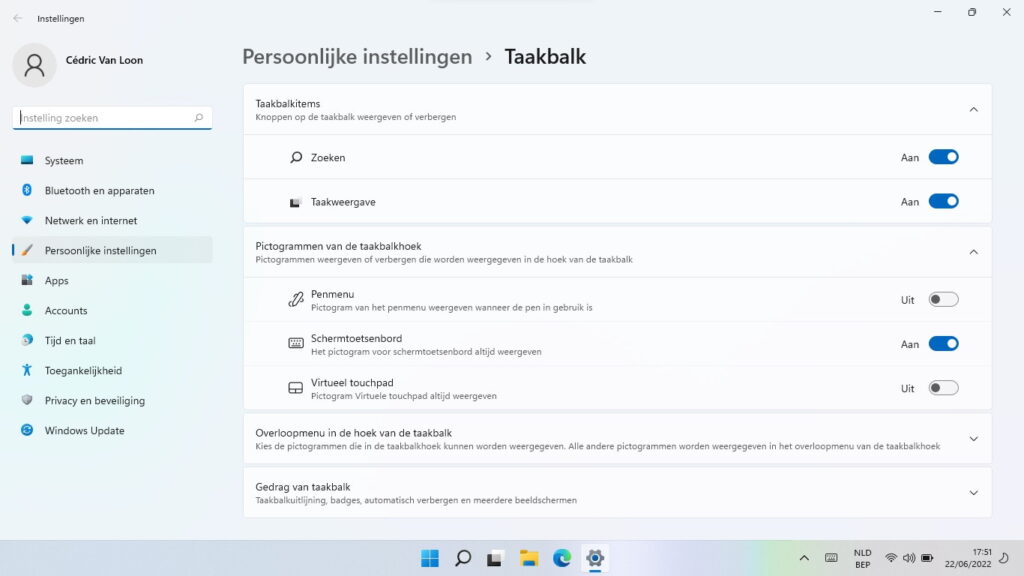
Op de Acer TravelMate Spin B3 krijgen we niet de traditionele weerdetails te zien in de taakbalk en ook de sneltoets Windows + W doet niets. Slimmeriken die in de taakbalkinstellingen duiken om daar wat extra vinkjes aan te zetten, moeten we teleurstellen. Alles is eruit, in de plaats krijg je een meer gefocuste, Spartaanse versie van Windows.
Vensters ordenen
Wat ons betreft één van de meest handige functies in Windows 11 is het handig verdelen van vensters over de beschikbare werkruimte. Wanneer je muis een seconde boven het minimaliseren/maximaliseren icoontje naast het kruisje hangt, verschijnen verschillende lay-outmogelijkheden om efficiënt te multitasken. Standaard krijg je zes mogelijkheden om in twee of drie kolommen en één of twee rijen te werken.
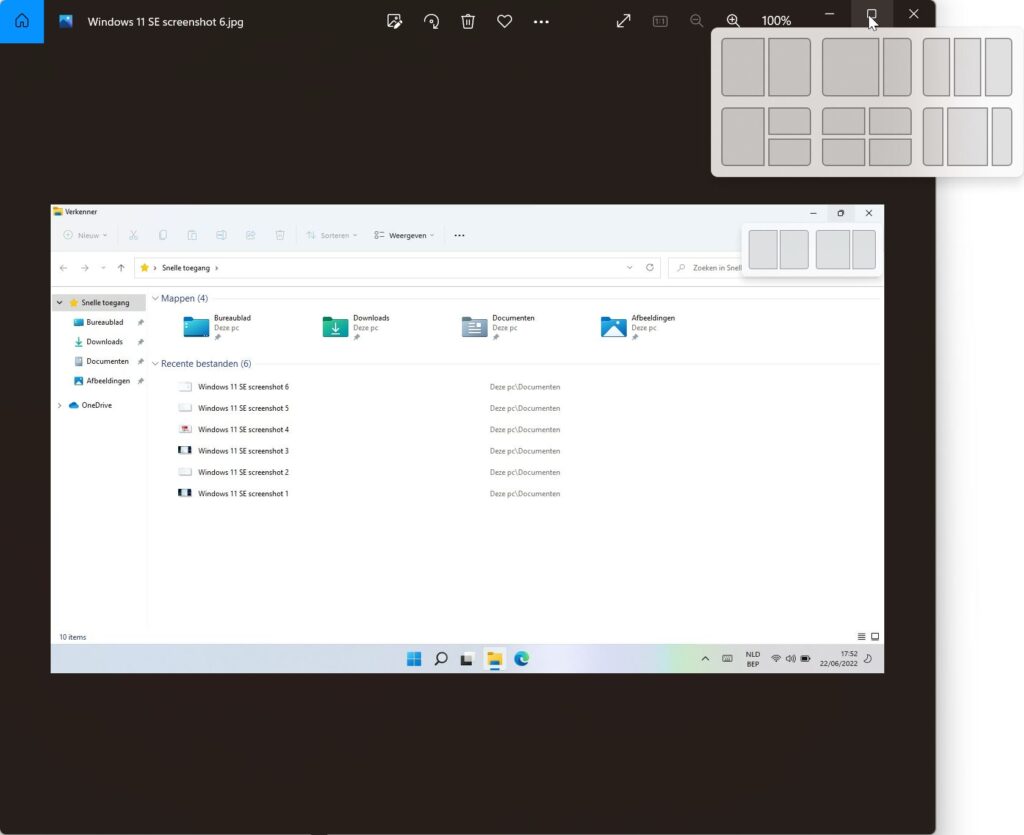
Windows 11 SE schrapt die flexibiliteit en toont twee opties: twee gelijke vensters of twee vensters in 1/3de 2/3de verhouding. De verandering houdt steek omdat de focus ligt op educatie met goedkopere laptops. Die hebben vaak schermen met een lagere schermresolutie, waardoor meer opties om vensters te ordenen weinig nut heeft.
Grootse Verkenner
Een klein detail is Verkenner dat altijd opent in een volledig scherm. Zelfs wanneer je het kleiner zet en sluit, opent het daarna opnieuw volledig. Hier is de reden extra gebruiksgemak: wanneer een leerling een bestand moet zoeken, wil die dat volgens Microsoft liefst zo duidelijk mogelijk doen.
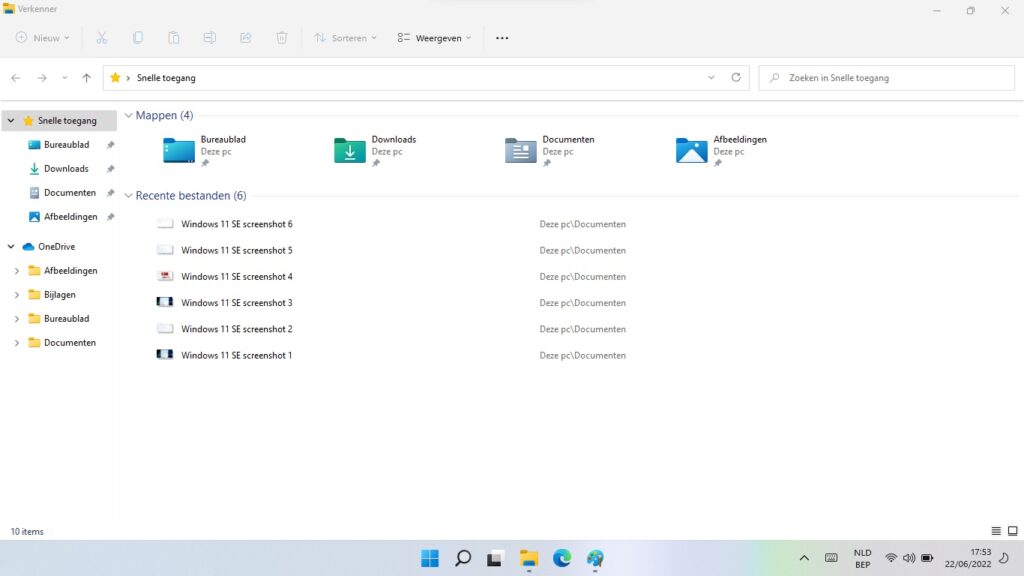
Hetzelfde geldt trouwens voor alle applicaties. Elke toepassing opent over het hele scherm om alles optimaal in beeld te brengen. Je kan links boven vensters ordenen, of de sneltoetsen Windows + linkerpijl en Windows + rechterpijl gebruiken om snel een venster respectievelijk half links of half rechts te sorteren.
Andere beperkingen
We schreven eerder al dat je geen toegang hebt tot de Microsoft Store en geen aparte software (Win32-applicaties) kan installeren. Microsoft heeft Windows 11 SE nog verder gestroomlijnd door heel wat zaken te verwijderen zoals PowerShell, Opdrachtprompt, klassieke Configuratiescherm of Windows Register.
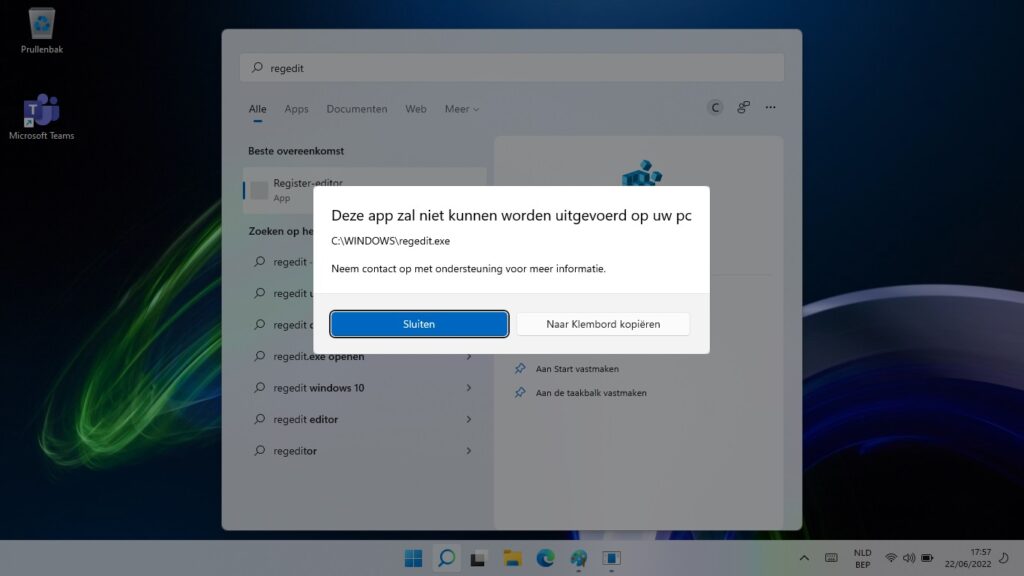
Opvallend genoeg kan je de toepassingen vinden via de zoekbalk, maar van zodra je erop klikt, word je verwelkomd met een bericht dat de app niet kan worden uitgevoerd op je pc.
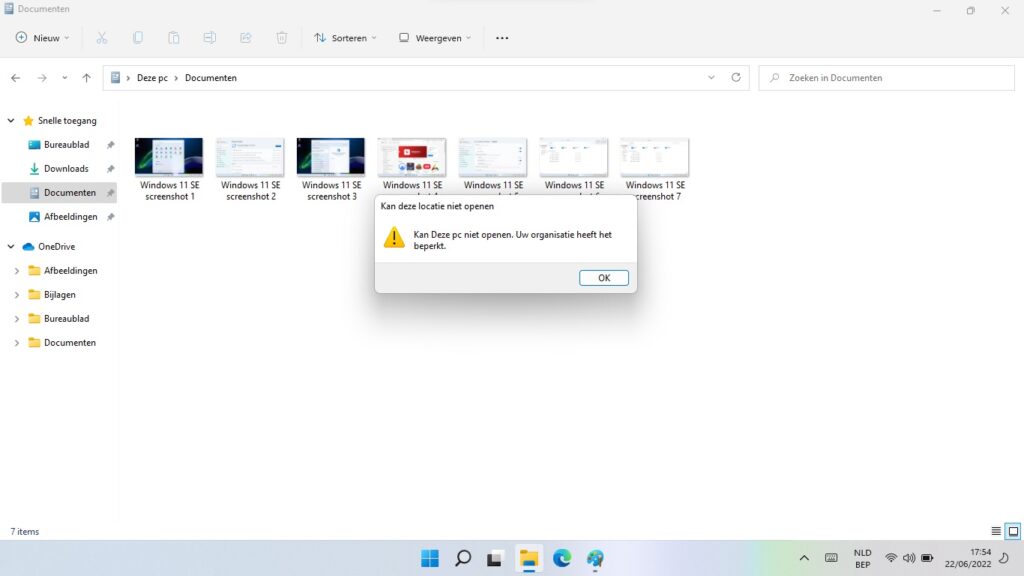
De beperkte selectie (klik hier voor de volledige lijst) van Windows 11 SE-gecertificeerde toepassingen bij de lancering kan worden uitgebreid door Microsoft op aanvraag, zolang ze passen binnen deze vijf types van apps:
- Inhoudsfilters
- Test- en examenoplossingen
- Technologie omtrent toegankelijkheid
- Klascommunicatie
- Essentiële diagnostische apps, management, ondersteunend
Wil je graag als leerkracht of ICT-coördinator een app-voorstel insturen om op te nemen binnen Windows 11 SE? Klik hier om de procedure te doorlopen.
Conclusie
In onze testperiode voelen we duidelijk aan dat Microsoft met Windows 11 SE een Chrome OS-concurrent uit de grond heeft gestampt. De internetbrowser staat ook hier centraal, alle andere ballast werd deels overboord gegooid. Het resultaat is een snellere ervaring die vroeger minder mogelijk was op low-end-toestellen.

We hebben op de Acer TravelMate Spin B3 regelmatig meerdere tabbladen geactiveerd, in de instellingen gedoken en een YouTube-filmpje opgezet, maar het toestel vertraagde nooit significant. Eerlijk gezegd hadden we deze vlotte ervaring niet verwacht met een Intel Celeron N4020 (dualcore 1,1 GHz) met 4 GB RAM: de basisconfiguratie die Acer ons instuurde.
Het toont aan dat Microsoft met Windows 11 SE de juiste kant op gaat. De basis is er en de gecureerde selectie aan apps die je kan installeren is een belangrijk signaal dat Microsoft goede prestaties wil blijven garanderen na meerdere jaren in gebruik.
lees ook
Acer TravelMate Spin B3 review: aan de slag met Windows 11 SE
Windows 11 SE kan je vandaag (of binnenkort) bij alle pc-fabrikanten terugvinden binnen de line-up. Ons testmodel, de Acer TravelMate Spin B3, kunnen we na een eerste indruk van harte aanraden om met het nieuwe besturingssysteem aan de slag te gaan.