Hoe werk je efficiënt met Google Drive?
Je kent Google Drive waarschijnlijk al, de opslagruimte voor al je belangrijke bestanden in de cloud. Maar hoe ga je er zo efficiënt mogelijk mee om? Wij geven je in dit artikel alle tips en tricks mee.
Dankzij Google Drive kan je bestanden en mappen uploaden en synchroniseren, maar ook Google-documenten, -spreadsheets of presentaties maken. Bovendien kan je documenten met andere mensen delen om vanop afstand samen te werken.
Om te weten hoe je dat allemaal zo efficiënt mogelijk kan doen, geven wij je enkele tips mee.
Ontwikkel een categorisatiesysteem
De beste manier om ordelijk te kunnen werken in Google Drive is door mapjes te maken voor verschillende projecten. Binnen de hoofdmappen kan je eventueel ook nog submappen voorzien. Zo kan je via de linkerzijbalk altijd je systeem terugvinden.
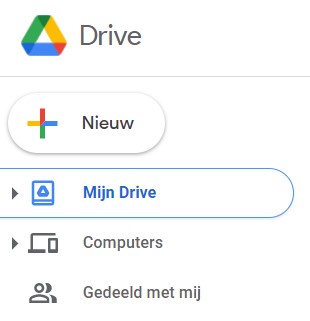
Om mappen aan te maken hoef je enkel op Nieuw in de linkerzijbalk te klikken.
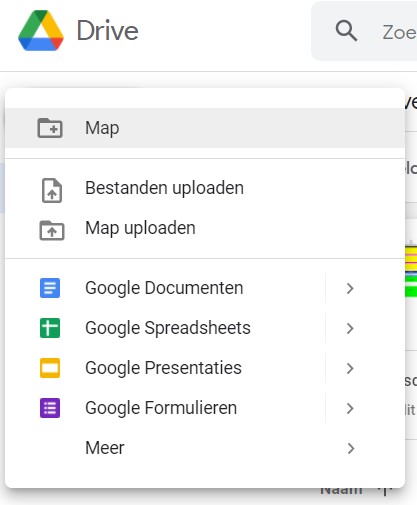
Via het pop-upvenster kies je dan voor Map. Deze zie je daarna automatisch bij ‘Mijn Drive’ verschijnen.
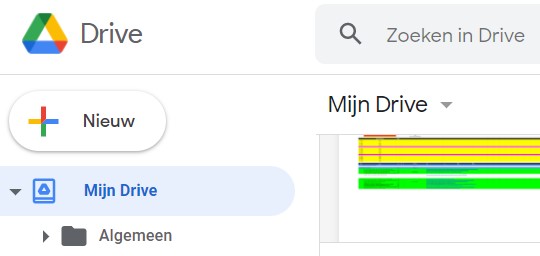
Voeg kleur toe
Verder kan je nog nauwkeuriger werken door kleuren toe te voegen aan je mappen. Op die manier krijgt je classificatiesysteem vorm. Ook kan je de kleuren die je gebruikt, toevoegen aan je Google Agenda.
Rechtermuisklik op de map in kwestie en klik op Kleur wijzigen. Of je liever voor pastel gaat of iets opvallend, is helemaal aan jou.
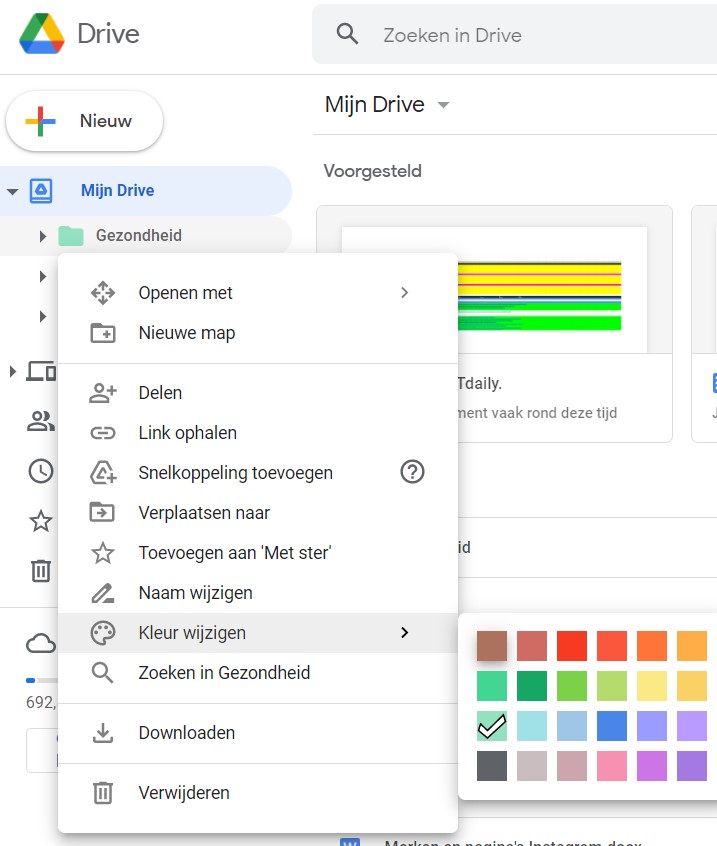
Geef mappen een ster
Om belangrijke documenten nog sneller te vinden, kan je mappen een ster geven. Dat doe je door op Toevoegen aan ‘Met ster’ te klikken. Wanneer je daarna bij je favorieten kijkt, zie je al je belangrijke mappen bij elkaar staan.
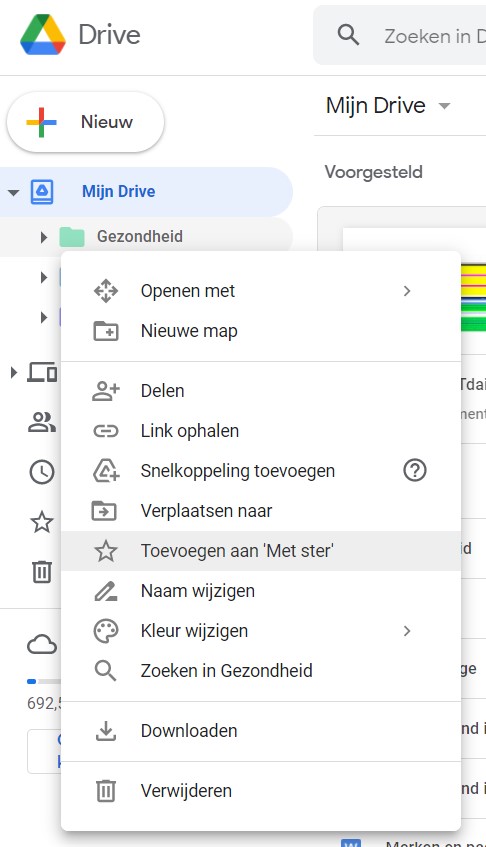
Verwijder wat je niet nodig hebt
Om ruimte (en geld) te besparen, is het handig om af en toe je mappen en bestanden op te ruimen. Hoewel je 15GB aan opslag hebt, zal je versteld staan hoe snel je cloudopslag tot de nok vol zit.
Werk offline wanneer je wil
Wanneer je onderweg wil werken, heb je vaak geen (of een slappe) internetverbinding. Google Drive laat je daarom ook offline aan je documenten werken.
Gebruik je de Chrome-browser? Dan heb je geluk en hoef je geen extra software of plug-in te installeren. Wel moet je bij Instellingen onder het tandwieltje rechts bovenaan, naar het kopje Offline zoeken.
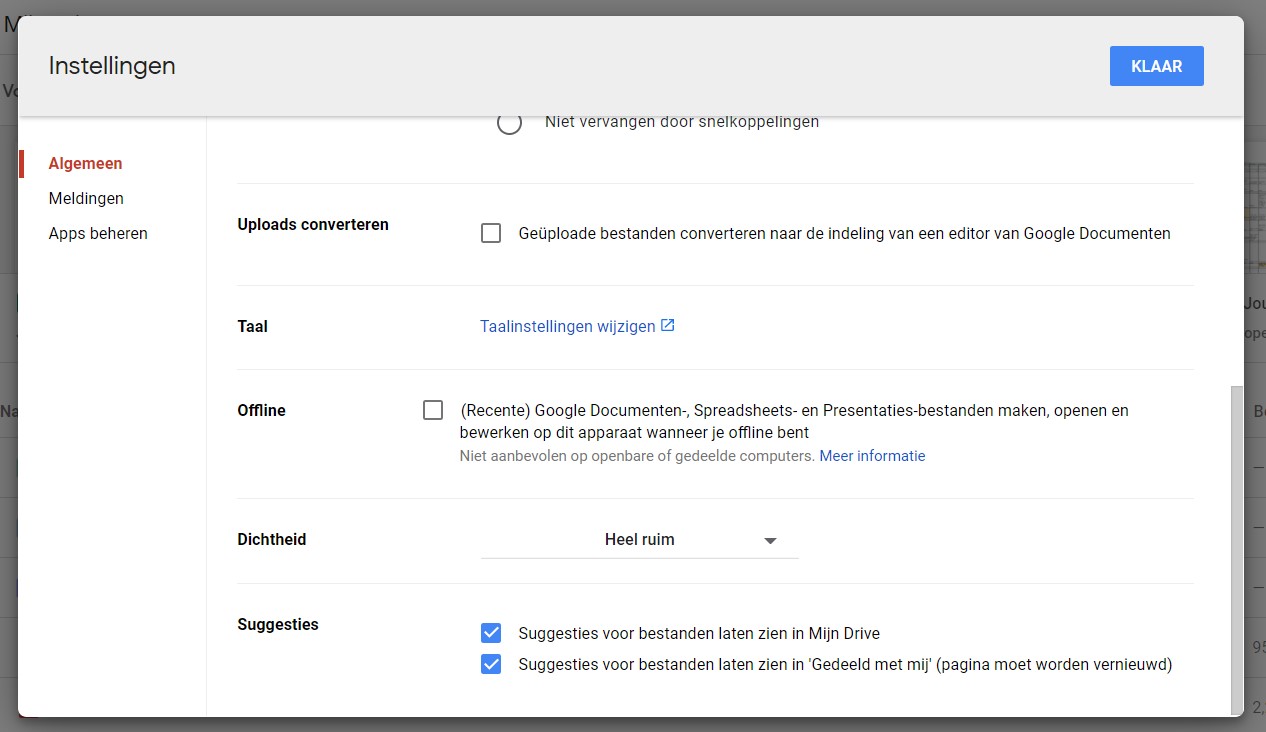
Hier kan je aanvinken dat je graag offline wil werken in alle Google-bestanden (en zelfs nieuwe kan aanmaken). Foto’s en video’s bekijken zonder internetverbinding lukt helaas niet.
Werk je met Microsoft Edge of een andere Chromium-gebaseerde internetbrowser? Dan zal Google je vragen een extensie te installeren. Op Mac dien je de Drive-app te installeren.
Vind oude versies van bestanden terug
Om te zien wie wat wanneer heeft veranderd aan een document, kan je de versiegeschiedenis ervan opzoeken. Dit doe je door op Bestand > Versiegeschiedenis > Versiegeschiedenis bekijken te klikken. Zo kan je altijd teruggaan naar een oudere versie van je werk, wanneer je je bedenkt of wanneer iemand een foutje heeft gemaakt.
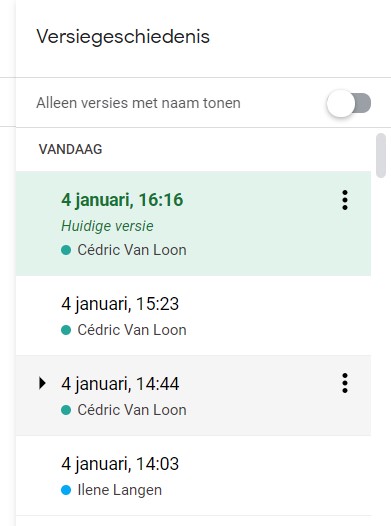
Link naar andere documenten
Wanneer je werkt aan een onderzoek of gewoon snel documenten moet kunnen terugvinden, kan je in Google Drive interne links opnemen in bestanden. Op die manier kan je documenten eenvoudig aan elkaar koppelen.
Selecteer de gewenste tekst in je document en kies bij het rechtermuisklikken voor Link toevoegen. Hier kan je naast externe URL’s ook andere bestanden terugvinden.
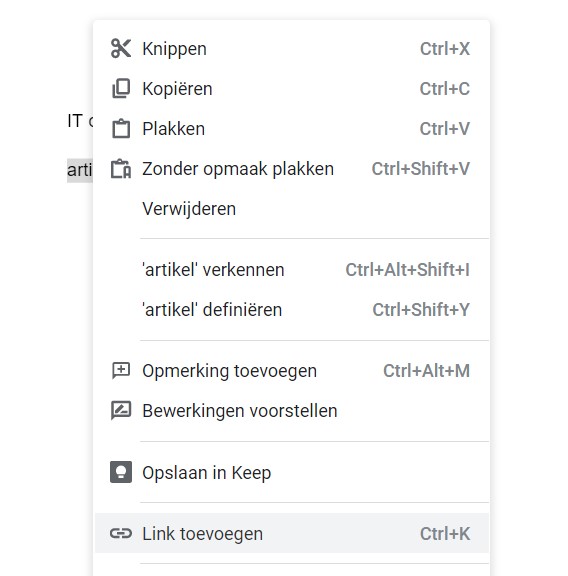
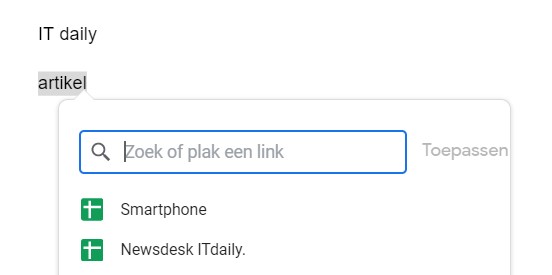
Werk met sneltoetsen
Wil je echter graag zo veel mogelijk muisklikken vermijden? Dan kan je er ook voor kiezen om de sneltoetsen te gebruiken. Deze vind je terug op Google Drive door Shift + : na elkaar in te toetsen. Je zal er wel even voor moeten oefenen om ze allemaal te gebruiken.
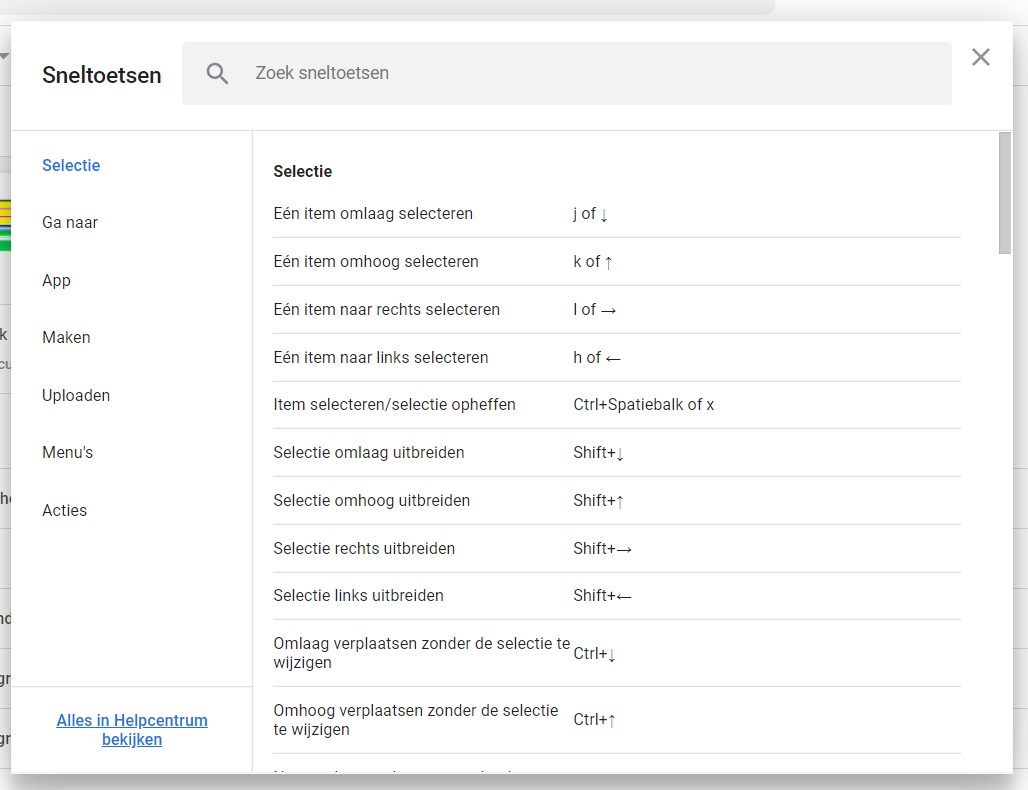
Maak een back-up met Google Takeout
Tot slot geven we je nog mee dat je een back-up kan maken van al je data op Google Drive. Op die manier ben je zeker dat je gegevens niet verloren kunnen gaan. Google zelf biedt hiervoor de Takeout-dienst aan. Je kan hier meerdere gegevens selecteren, waaronder ook die van Google Drive. Wanneer je op Export maken klikt, worden al je data in één groot ZIP-bestand gestoken.
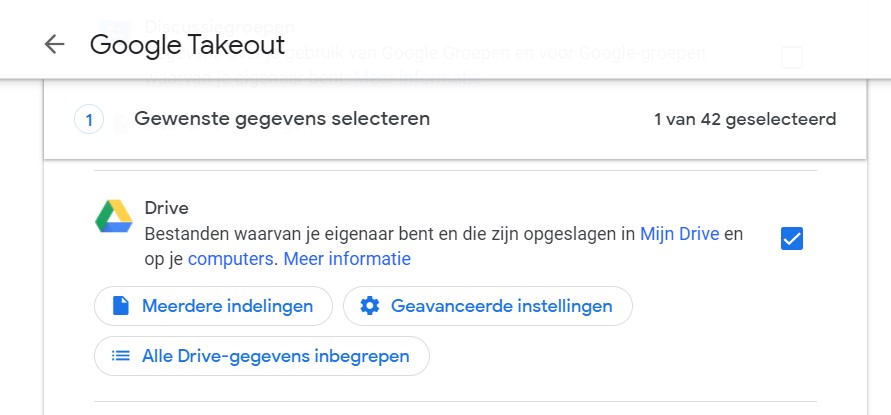
Lees ook: Hoe werk je efficiënt met pdf’s in Google Drive of Chrome? – Schoolit