Hoe stuur je je Google Workspace-mail automatisch door naar je eigen Gmail?
Wanneer je graag je mailverkeer op de voet volgt, kan je je Google Workspace-mail doorsturen naar je persoonlijke Gmail-account. Hoe je dat precies moet doen, schrijven wij in enkele simpele stappen voor je op.
Of het nu bijna vakantie is of niet, sommigen onder ons houden graag hun mails bij om het bos door de bomen te blijven zien. Het is wel net zo handig als je hier maar één account voor moet openen. Hoe je je Google Workspace-mail precies doorstuurt naar je persoonlijke Gmail-account, lees je hieronder.
Dit stuk werd geüpdatet met de meest recente informatie in januari 2022
Doorstuuradres toevoegen
Wanneer je je Workspace-account opent klik je op Instellingen > Alle instellingen bekijken. Daarna klik je op het tabblad Doorsturen en POP/IMAP en kies je voor Een doorstuuradres toevoegen. Hier voeg je het e-mailadres van je persoonlijke Gmail-account in. Daarna klik je op Volgende > Doorgaan > OK.
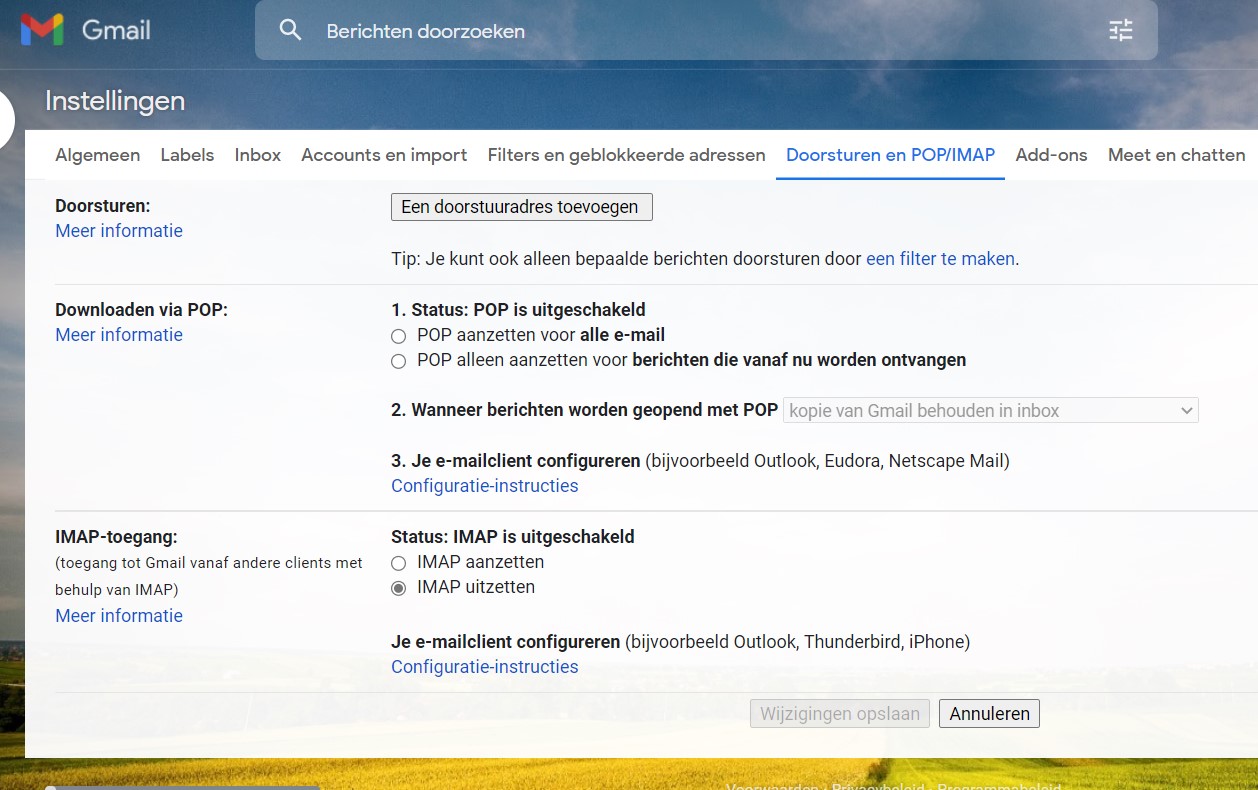
Verifiëren
Om te checken of het gelukt is, stuurt Google een verificatiebericht naar het opgegeven doorstuuradres met een bevestigingscode. Die code plak je dan in het aangegeven veld op de instellingenpagina van je Workspace-account.
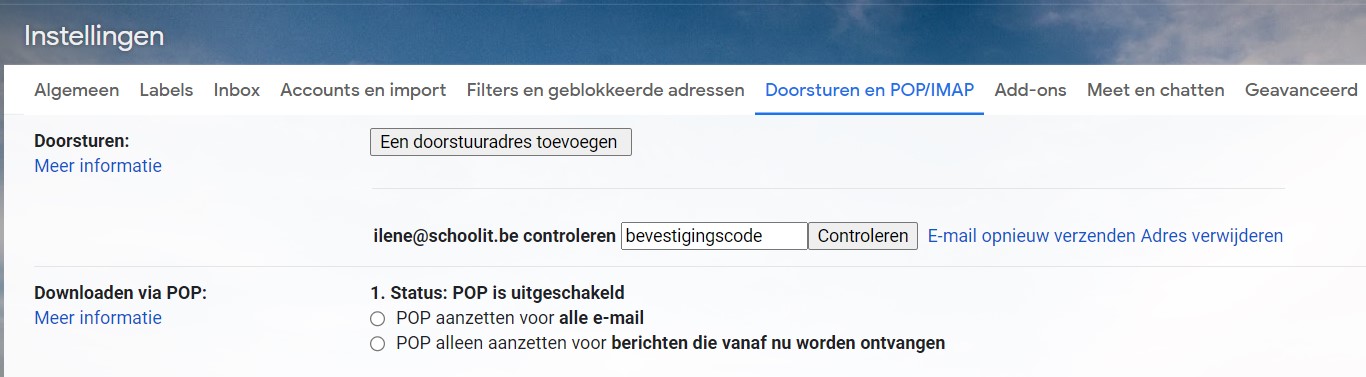
Inschakelen of uitschakelen
Wanneer je op Controleren klikt, zie je bovenaan Een kopie van een inkomend bericht doorsturen aan verschijnen. Deze optie dien je aan te vinken om je mails door te kunnen sturen. Je kan hierbij ook nog kiezen om een kopie van je mails te behouden in je professionele inbox.
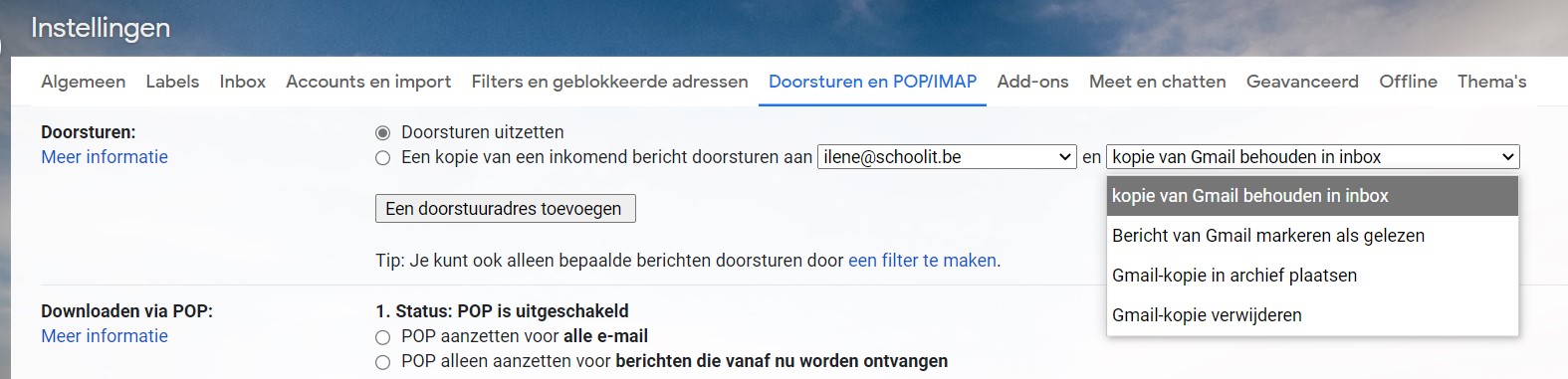
Om alles te bevestigen klik je onderaan op Wijzigingen opslaan. Bedenk je je later weer, kan je kiezen voor Doorsturen uitzetten.
Filters toevoegen
Wil je liever niet elke mail doorsturen naar je persoonlijke inbox, dan kan je met behulp van filters enkel de juiste mails forwarden.
Hiervoor ga je opnieuw naar Instellingen > Alle instellingen bekijken en open je het tabblad Filters en geblokkeerde adressen.
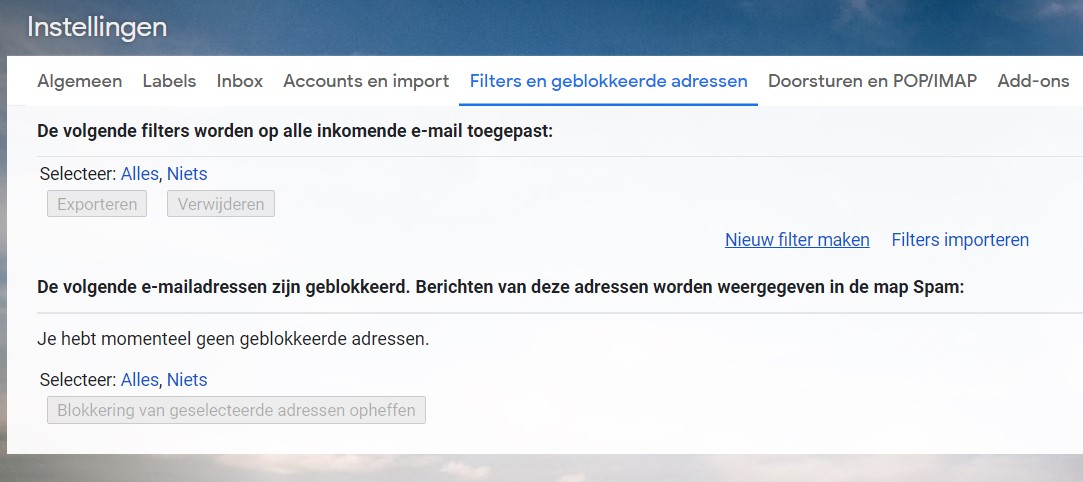
Wanneer je op Nieuwe filter maken klikt, klapt er een veld uit waarin je kan kiezen voor een specifieke afzender, onderwerp of bepaalde woorden. Hier geef je aan waarop je precies wil filteren en druk je op Filter maken.
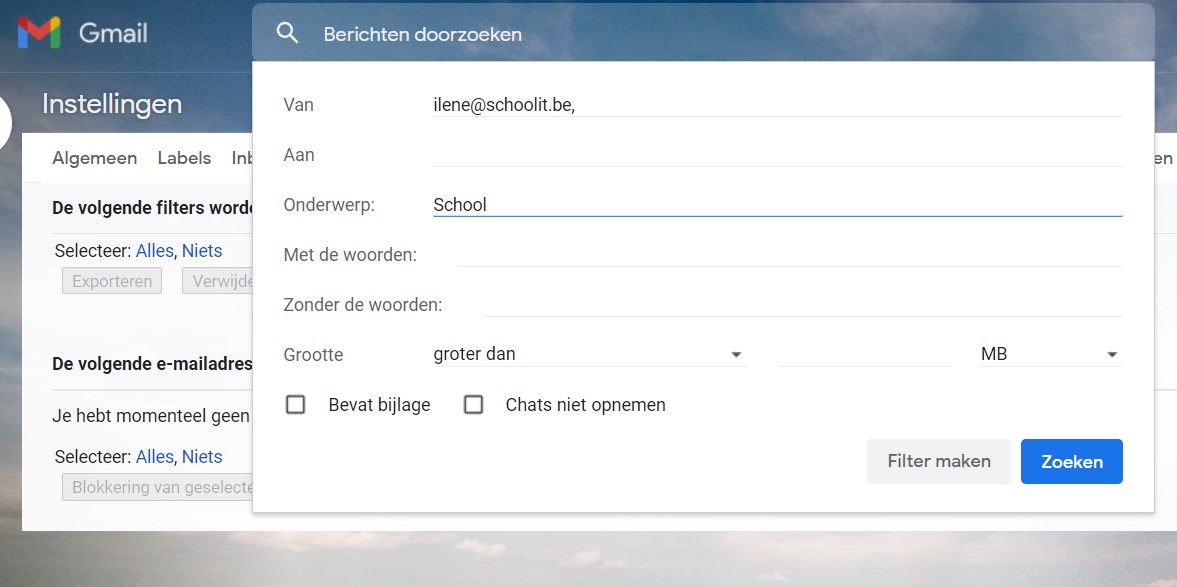
Tot slot kies je dan wat je met de gefilterde mails wil doen. In dit geval vinken we Doorsturen aan en klikken we op Filter maken om het te bevestigen. Later kan je de filter weer verwijderen als je er toch niet tevreden van bent.
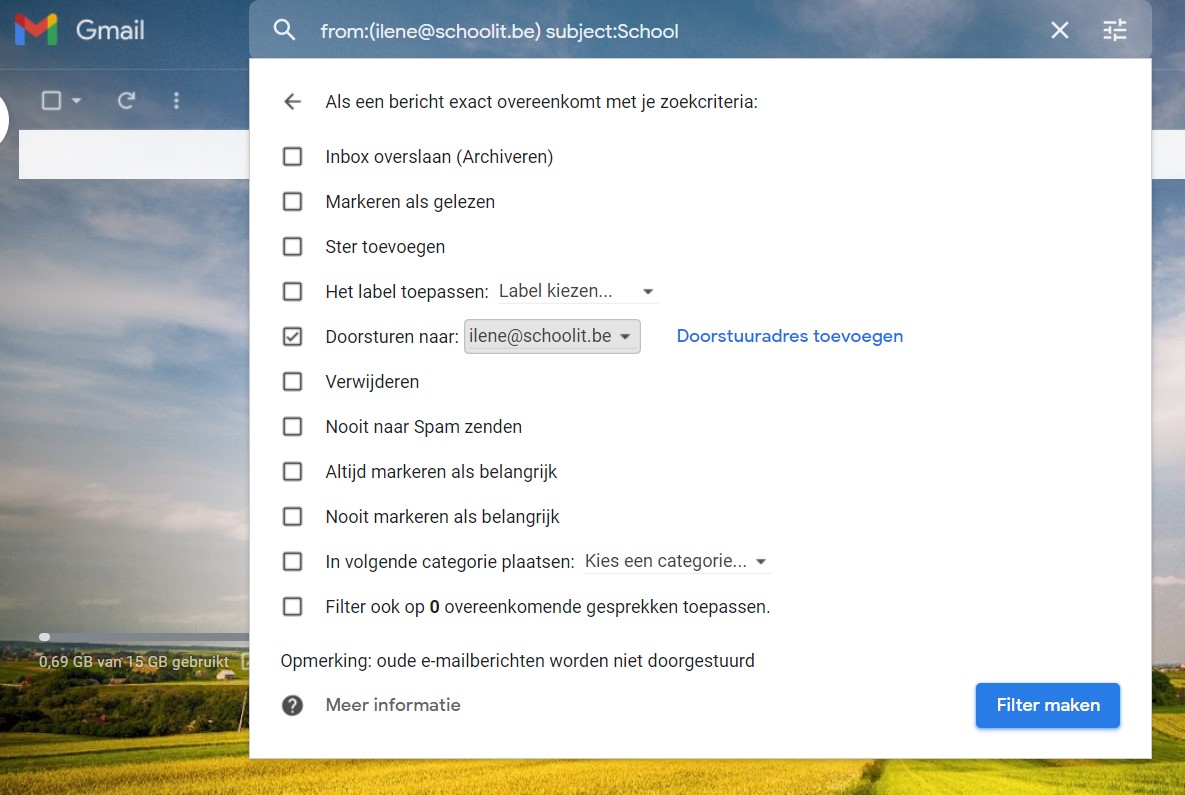
Privacy
Bij dit stappenplan dienen we echter nog een kanttekening te maken. Hoewel het makkelijk werkt om alle informatie naar je persoonlijke account door te sturen, dien je rekening te houden met eventuele gevoelige informatie in mails. Privacyrichtlijnen opvolgen, is namelijk zeer belangrijk. Je kan er wel altijd voor kiezen om gevoelige mails ertussenuit te filteren.
Lees ook: 5 manieren om efficiënter met mails om te gaan – Schoolit