Boost je taalvaardigheden dankzij deze handige browserextensies
Om je eigen taalvaardigheden of die van je leerlingen op te krikken, stellen wij je graag enkele handige browserextensies voor. De online taalprogramma’s kunnen teksten voorlezen, vertalen en zelfs nakijken op spelling.
Wil je graag de taalvaardigheden van jezelf en je leerlingen opkrikken? Dan kan je onderstaande extensies toevoegen aan je browser. Hoe je precies een extensie installeert, kan je hier terugvinden.
De Insluitende lezer van Microsoft Edge
Dankzij deze ingebouwde extensie in Microsoft Edge kan je online teksten of artikels hardop laten voorlezen, zowel op je laptop als op je smartphone. Een natuurlijk klinkende, digitale stem leest voor terwijl de uitgesproken woorden worden aangeduid. Je kan zelf de spreeksnelheid aanpassen of voor een andere stem kiezen. Soms leidt het zelfs tot grappige situaties: laat je Nederlandstalige tekst maar eens voorlezen door een Franstalige stem.
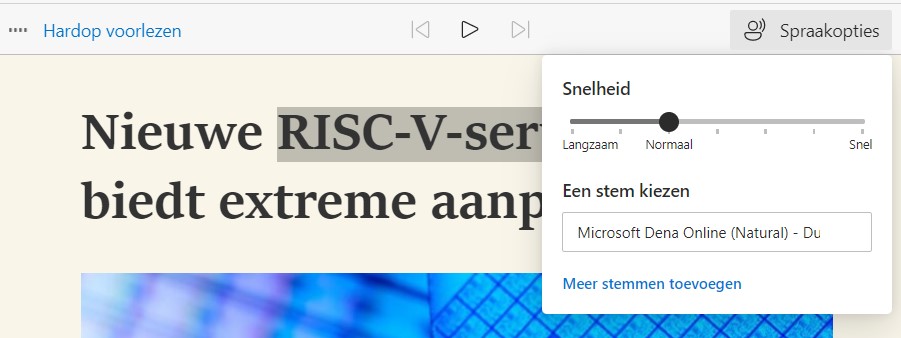
Naast het voorlezen van teksten biedt de Insluitende lezer de mogelijkheid om tekstvoorkeuren aan te passen. Denk hierbij aan de lettergrootte, de afstand tussen de letters en andere paginakleuren.
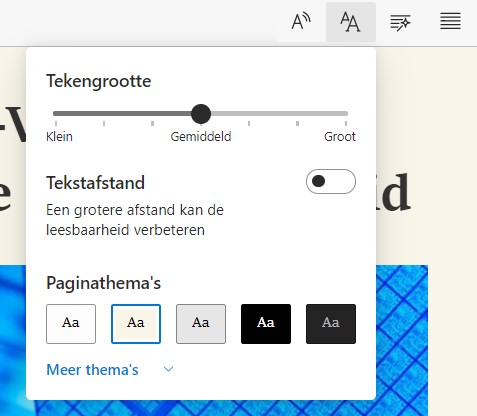
Ook kan je bij de grammaticahulpmiddelen een verdeling in lettergrepen inschakelen en zelfstandige of bijvoeglijke naamwoorden, bijwoorden en werkwoorden laten markeren. Kwestie van je zinsontleding nog wat in te oefenen.
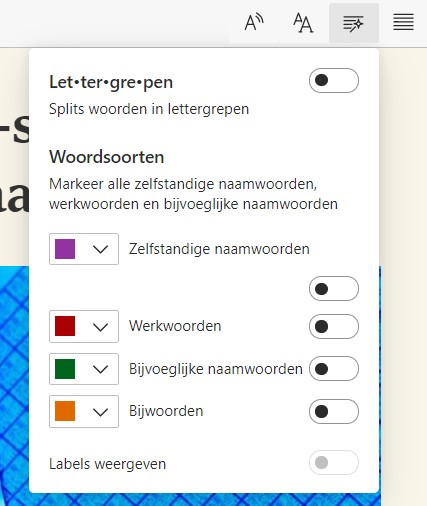
Verder stel je bij de voorkeursinstellingen de regelfocus in, waardoor je makkelijk je aandacht bij één of meerdere regels houdt. Via het beeldwoordenboek krijg je bij sommige woorden de kans om een afbeelding op te zoeken. Tot slot kan je de tekst ook laten vertalen in een taal naar keuze.
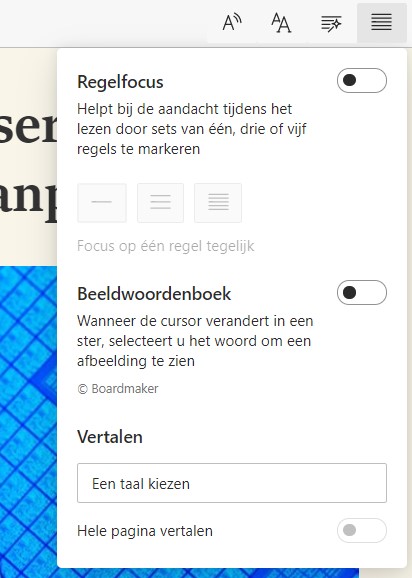
Helaas kan je naast de Insluitende lezer geen extra woordenboekextensie toevoegen.
Read Aloud
Read Aloud is een extensie die je zelf kan toevoegen aan je browser, of dat nu Microsoft Edge of Google Chrome is. De software biedt ongeveer dezelfde functies als de Insluitende lezer, maar kan je in beide browsers gebruiken.
Wanneer de extensie naast je adresbalk verschijnt, kan je via een rechtermuisklik onder Opties je voorkeuren wijzigen. Hier kan je bijvoorbeeld de stem aanpassen of de snelheid en het volume van de spreker. Anders dan bij de Insluitende lezer kan je het markeren van de voorgelezen tekst zelf aan- of uitzetten.
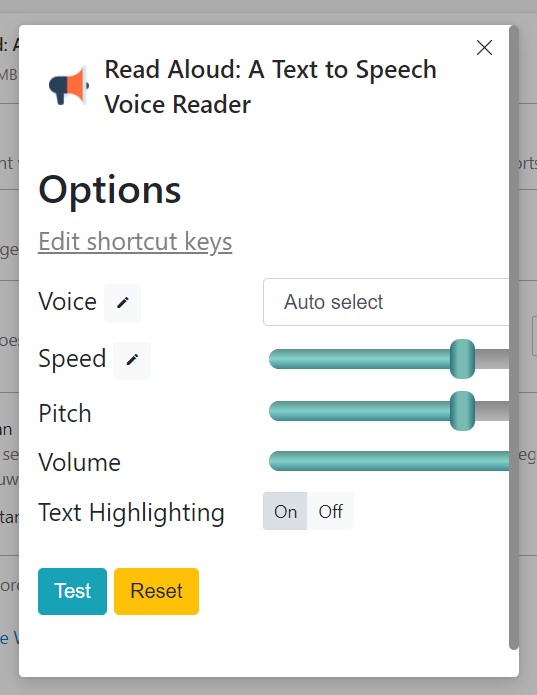
Wanneer je bij Voice voor Auto select kiest, leest een Google Translate-stem de automatisch gedetecteerde taal voor. Je kan naast een Nederlandse stem ook voor een Vlaamse stem kiezen, namelijk ‘Microsoft Belgian Dutch’. Daarvoor moet je wel eerst inloggen op je Google-account.
Read Aloud kan ook de tekst van je PDF-documenten voorlezen. Daarvoor moet je je pdf wel eerst in je browser openen. Dit kan door in je mappen op een bestand te rechterklikken en bij Openen met te kiezen voor je browser.
Lees ook: Hoe werk je efficiënt met pdf’s in Google Drive of Chrome? – Schoolit
XTranslate
Met XTranslate kan je een zin of tekstfragment selecteren om deze te laten vertalen. Een Google Translate-stem leest ook hier de geselecteerde tekst voor. Bij deze extensie kan je echter geen Vlaamse stem kiezen of de spreeksnelheid aanpassen.
In de instellingen kan je onder andere aangeven of je de tekst automatisch wil laten voorlezen, hoe je pop-up venster eruit moet zien en wat je favoriete talen zijn.
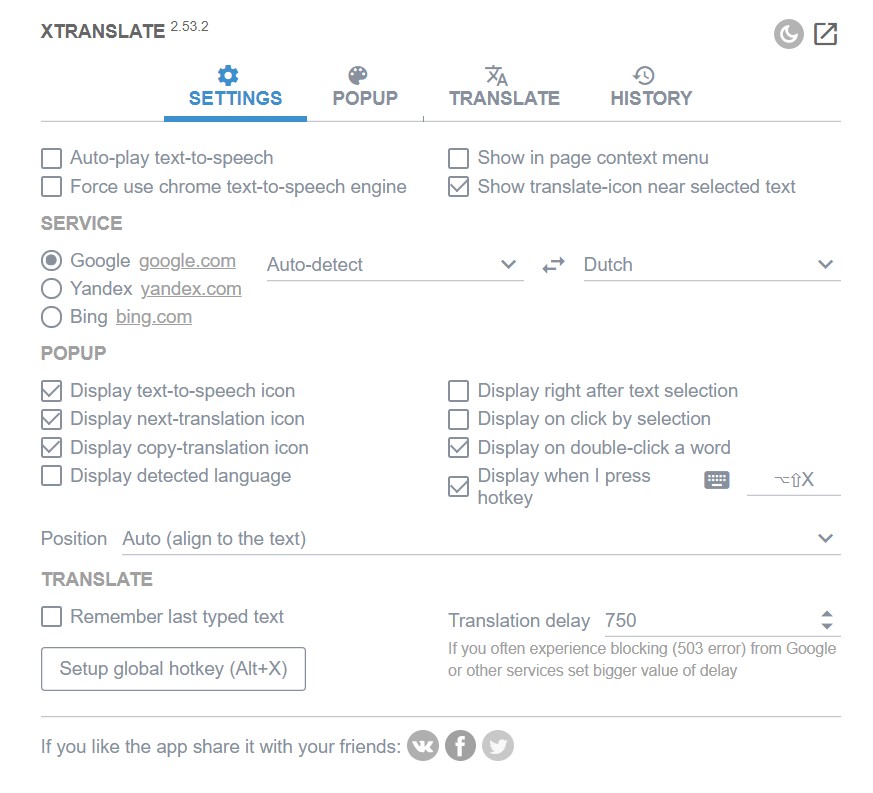
Selection Search
Selection Search is een meertalig pop-up woordenboek met uitspraakfunctie. Wanneer je de extensie geïnstalleerd hebt, selecteer je een woord of zin en klik je erop. Zo verschijnt er een pop-up venster waar je de gewenste zoeksite kan openen, zoals Google of Wikipedia. Je kan ook een zin of alinea selecteren om deze te laten vertalen door Google Translate. De vertaling wordt dan in een nieuw tabblad geopend.
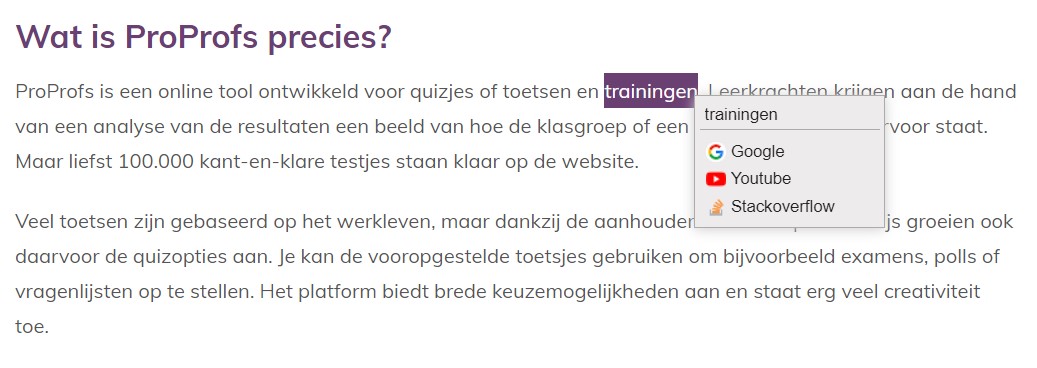
Ook kan je in de zoekbalk zelf woorden of zinnen ingeven. Je moet hiervoor alleen maar op het icoontje naast je adresbalk te klikken.
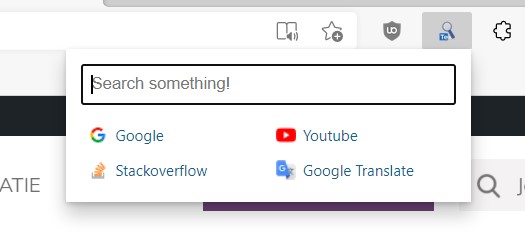
De woordenboeken of website die je wenst te gebruiken, moet je – naast Google en YouTube – wel nog zelf toevoegen aan de extensie. Dat kan met een rechtermuisklik op het icoontje, bij Opties. Denk bijvoorbeeld aan:
- Google Translate: https://translate.google.com/#auto/auto/%s
- Deeple Translator: https://www.deepl.com/translator#auto/auto/%s
- Synoniemen.net: https://synoniemen.net/index.php?zoekterm=%s 
- Wikipedia: https://nl.wikipedia.org/wiki/%s
LanguageTool
LanguageTool controleert al je teksten, in welke taal dan ook, op spelling en grammatica. Je kan de tool gratis gebruiken, maar met de betalende versie kijkt de extensie ook je mails, Word-documenten en Google-documenten na. De prijzen vind je hier.
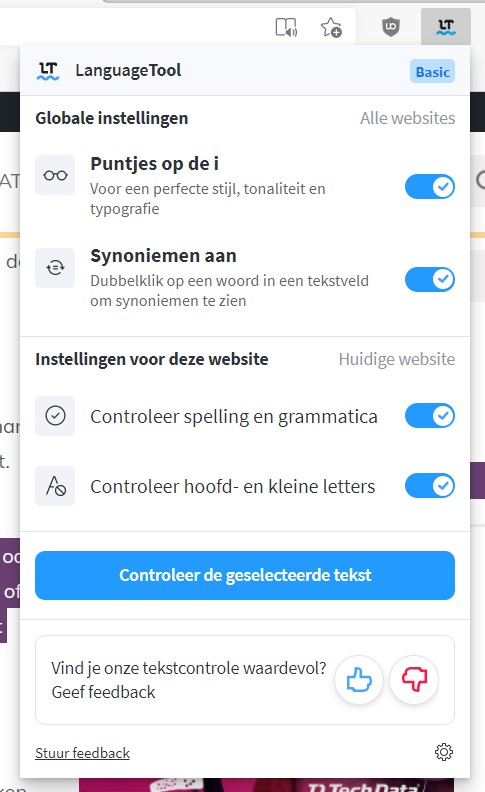
Het helpt je daarnaast nog je schrijfstijl te verbeteren en geeft suggesties voor synoniemen van woorden aan. Erg handig voor leerkrachten of leerlingen die hun teksten op een makkelijke manier willen opsmukken.
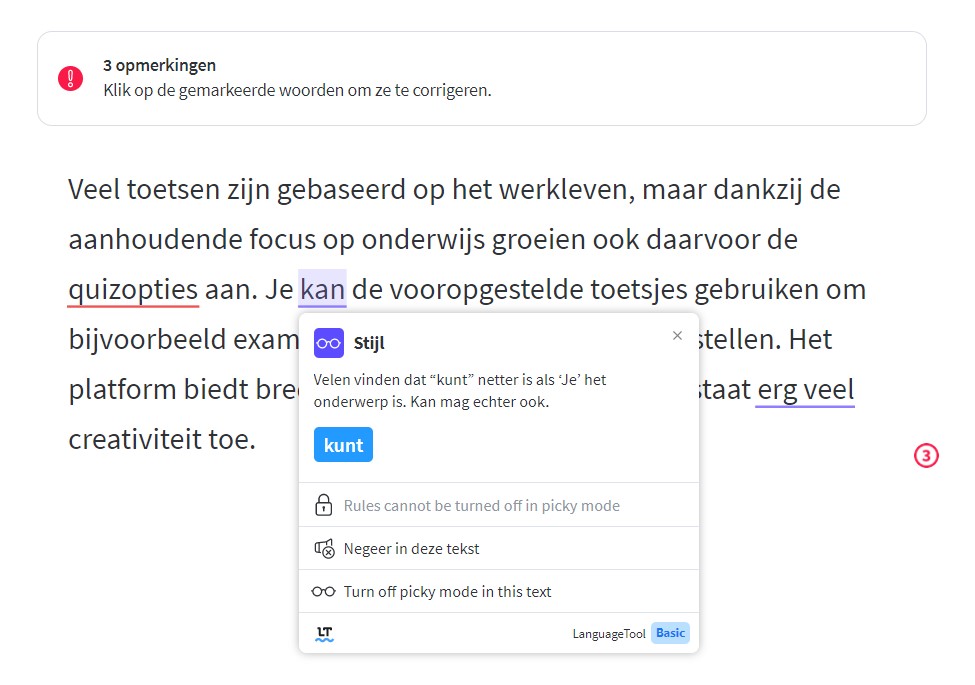
Ben je dus op zoek naar handige software die je leerlingen kan helpen met het verrijken van hun woordenschat of het oefenen van hun uitspraak? Dan ben je bij deze extensies aan het juiste adres. Meer informatie kan je hier terugvinden.