Nieuwe hardware? Zo re-activeer je Windows 10
Wanneer je nieuwe hardware aanschaft, kun je in veel gevallen gebruik blijven maken van je oude Windows 10 licentie. In dit artikel lees je hoe je Windows 10 kunt re-activeren.
Aan alles komt een eind. Zo ook aan de levensduur van je desktop of PC. Als je computer crasht of traag wordt kun je een nieuwe computer aanschaffen, of een aantal onderdelen upgraden. Technisch kan je systeem dan weer een tijdje mee. Je kunt daarbij echter tegen het probleem aanlopen dat Windows 10 je nieuwe configuratie niet meer herkent. Wat dan?
Soms kun je Windows 10 re-activeren nadat je jouw hardware hebt veranderd. Maar wat telt nu precies als een hardware-wijziging? Microsoft is hier eigenlijk wat vaag over: “Als je een significante verandering hebt aangebracht in de hardware van je device, zoals het vervangen van je moederboard, zal Windows er niet meer in slagen een license te vinden die bij je apparaat hoort. Je zult Windows dan moeten reactiveren om de boel aan het werk te krijgen”.
Windows 10 en OEM
De grootste drempel bij het re-activeren van Windows 10 is waarschijnlijk de verandering in de vindplaats van de licensiecode die met de introductie van Windows 8 plaatsvond. Voor die tijd was het gebruikelijk dat de licentiecode voor de OEM-licenties op een sticker op je systeem stond. Denk aan de laptops en desktops die door bedrijven als Acer, HP, Samsung en Dell zijn gebouwd. Sinds Windows 8 staat de code opgeslagen in de BIOS of ACPI-tabel. Op het moederbord dus. Als je, om wat voor reden dan ook, je operating systeem opnieuw moet installeren, zoekt (en vindt) Windows 10 automatisch de activeringssleutel op je systeem.
Microsoft besloot niet tot die verandering om de gebruiker wat moeite te besparen, maar om illegaal gebruik van de software te voorkomen. Voorheen wilden gebruikers hun software nogal eens op verschillende computers installeren, terwijl ze slechts betaalden voor één kopie van de software. Sinds de Windows 10 Anniversary Update wordt de code ook gekoppeld aan je Microsoft Account.
Het probleem is echter dat je bij het vervangen van je moederbord automatisch de opgeslagen activeringscode verliest. Je moet dan hulp inroepen van Microsoft (of de OEM-fabrikant). Helaas is het in de meeste gevallen echter niet mogelijk om een Windows 10 installatie te verhuizen vanaf een OEM-machine. Het belletje naar de OEM-fabrikant is dus vaak tevergeefs.
Windows 10 en zelfbouwers
Er zijn ook hardware-leveranciers die zelf systemen bouwen.
Zij kopen hun “product key” veelal via normale verkooppunten. Dat kan Microsoft
zelf zijn, maar ook partijen als Amazon en dergelijke. Deze sleutels worden
geprint, ge-emailed of digitaal opgeslagen.
Wanneer een klant Windows 10 op zo’n zelfbouw-systeem wil installeren tik je de
code ouderwets in tijdens het installeren. De product-sleutel wordt vervolgens
aan je Microsoft-account gekoppeld. Dit is een stuk makkelijker. De
activeringscode is gelinkt aan jou als persoon, niet aan je systeem.
De meeste upgrades zijn veilig
In de meeste gevallen hoef je je geen zorgen te maken als je besluit een onderdeel te vervangen. Een grotere harddrive of een nieuwe videokaart zorgt niet voor problemen. Maar als je écht een grote make-over uitvoert, waarbij een groot aantal onderdelen tegelijk vervangen worden, dan kan het gebeuren dat Windows 10 je computer niet meer herkent.
Als gebruiker kun je gelukkig de Windows 10 Update Troubleshooter gebruiken om de activeringssleutel van je vorige configuratie te ontkoppelen en hem aan je nieuwe hardware-configuratie te linken. Doe dit echter niet te vaak, want Microsoft beperkt het aantal (re-)activeringen dat je met één sleutel kunt uitvoeren.
Je kunt je Windows 10 licentie daardoor dus óók meenemen naar een nieuwe PC.
Hoe zit het met Upgrades van Windows 7, 8 of 8.1?
Wanneer je systeem nog draait op een oudere versie van Windows, heb je logischerwijze geen sleutel. Ook op je BIOS of ACPI zul je die niet vinden. Je kunt wel je bestaande productsleutel gebruiken om te upgraden naar Windows 10.
Of je deze sleutel vaker kunt gebruiken is afhankelijk van je systeem. Is het een prefab-systeem, of zelf-gebouwd?
Windows 10 reactiveren met een digitale licentie
Als je Windows 10 wilt re-activeren, maar je hebt geen beschikking over een sleutel op papier of email, zet je de volgende stappen. Wanneer je sleutel op je moederbord staan, hoef je verder niets te doen, tenzij je een “significante hardware verandering” hebt uitgevoerd.
Windows 10 vers installeren
Als je begint met de re-installatie van Windows 10, zal de installatie-wizard je vragen om de productcode. Aangezien we die niet hebben, klik je op “I don’t have a product key”.
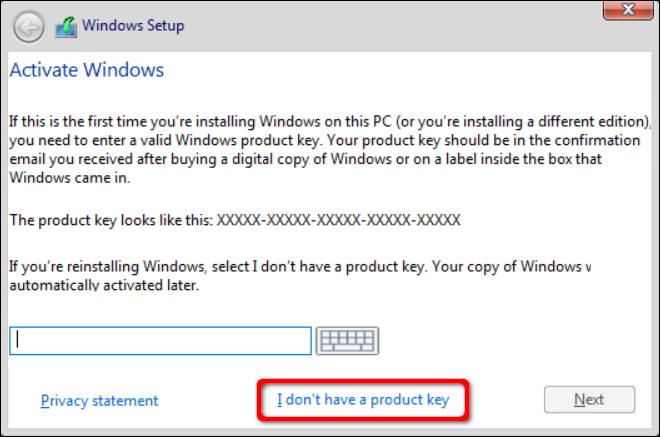
Windows vraagt je vervolgens naar het soort Windows dat je hebt (Home of Pro, bijvoorbeeld). Beantwoord deze vraag en klik vervolgens op “Custom: Install Windows only (Advanced).
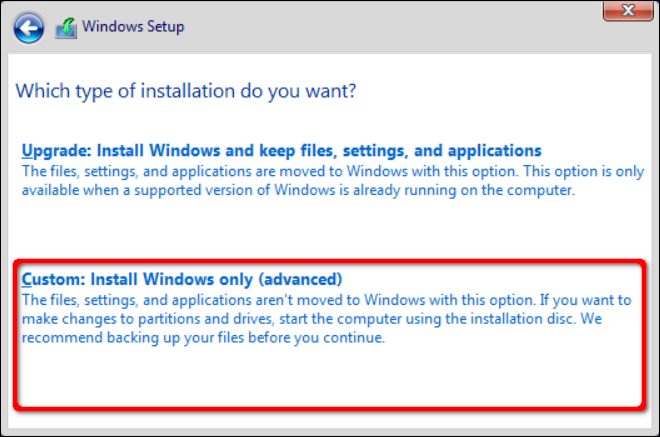
Volg vervolgens de instructies, net zolang tot je op het bureaublad terecht komt.
Re-activeren vanuit Windows 10 zelf
In veel gevallen staat het besturingssysteem nog gewoon op je harddisk. Het vervangen van een videokaart doet immers niets met je data. In dit geval re-activeer je Windows 10 gewoon vanuit Windows zelf.
Klik hiervoor op “Start” en vervolgens op het tandwiltje (Instellingen).
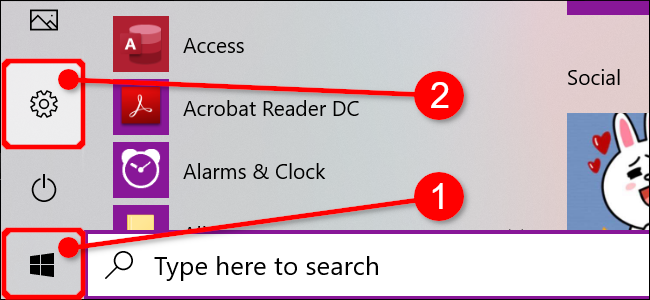
Klik op “Update & Security” of klik op de link onderaan het scherm “Windows isn’t activated. Activate Windows now”.

Klik op “Activation”. Als het goed is krijg je nu een foutmelding die je vertelt dat Windows je systeem niet herkent. Klik op het stukje gereedschap “Troubleshoot”

Helaas. Troubleshoot zal ook falen. Maar ook dit is geen reden tot zorg!
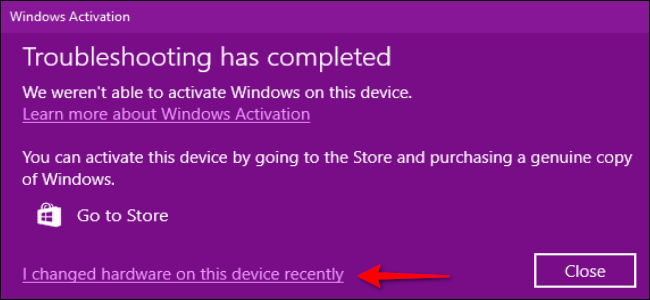
Klik op de link “I changed hardware on this device recently”. Log in met de gegevens van je Microsoft account en “Sign in”. Er verschijnt een lijst met apparaten. Kies de device waarvan je de hardware hebt aangepast en zet het vinkje aan naast “This is the device I’m using right now”.
Klik op “activate” en je bent klaar!
Windows 10 re-activeren met een productsleutel
Als je PC of laptop custom-made is, heb je jouw Windows-versie los gekocht. Je hebt dan een product key (sleutel) gekregen. Die zit op een sticker, op een certificaat, of in je mail.
Windows 10 vers installeren
Als je Windows 10 voor het eerst installeert vraagt de installatie-wizard je om je product sleutel. Voer deze in en klik op “Next”.
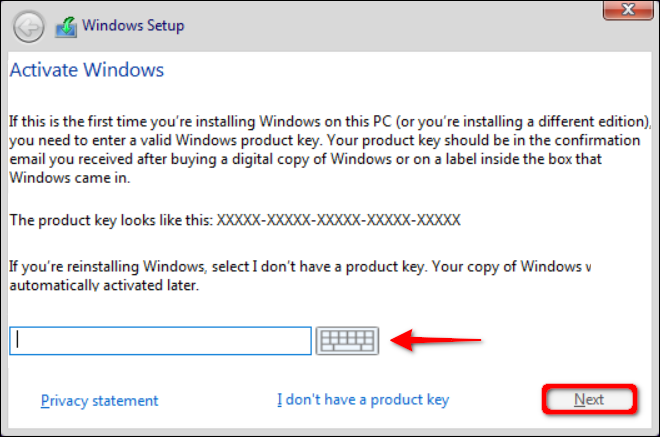
Vervolgens kies je de “Custom: Install Windows only (advanced) optie en volg je de instructies.
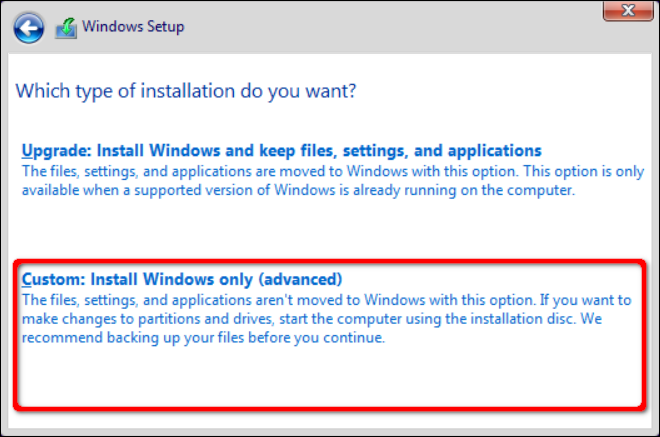
Re-activeren vanuit Windows 10 zelf
Ook hier geldt dat een Windows 10-installatie gewoon nog op je diskdrive aanwezig kan zijn na een hardware-upgrade. In dat geval ga je windows natuurlijk niet helemaal opnieuw installeren. Her-activering is voldoende.
Ga weer via “Start” naar het tandwiel om in je “Instellingen” terecht te komen
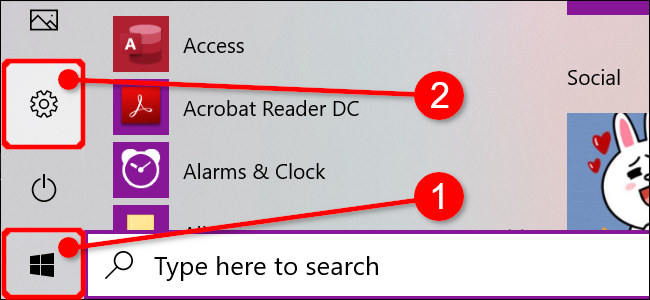
Klik dan op “Update & Security”, of de rode melding onderaan het scherm.
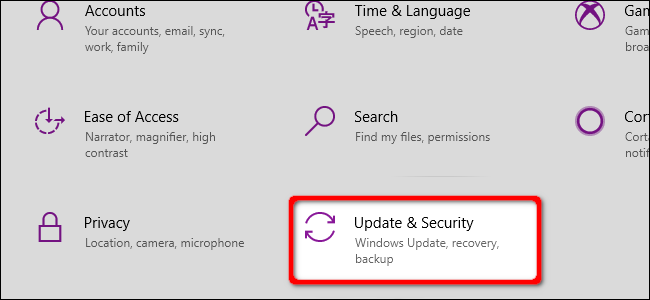
Zoek aan de linkerzijde naar “Activation” en vervolgens naar “Change product key”/
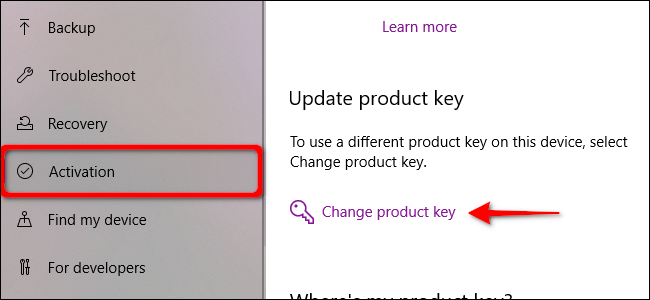
Geef vervolgens de productcode in via de pop-up die verschijnt, druk op “Next” en wacht even tot de installatie helemaal voltooid is.
Laatste hoop: Windows Chat Support
Dit is de minst handige manier om Windows 10 weer te activeren. Vroeger was het eigenlijk de enige manier om problemen met je Windows-installatie op te lossen. Door de nieuwe troubleshooters hoef je –gelukkig- veel minder vaak in de telefoon te klimmen. Maar ja, soms loop je vast en heb je geen andere optie meer.

Je kunt hulp vragen bij Microsoft. Het eerste contact is via een chatbot, maar na een tijdje kun je een terugbelverzoek neerleggen, een belafspraak maken of een Windows Advisor mailen voor ondersteuning.
Je zult wel moeten toelichten wat er aan de hand is. Dat kan soms wat onprettig overkomen (vooral als je al gefrustreerd bent omdat je de boel niet aan de gang krijgt), maar wanneer je verzoek redelijk is, kunnen ze ver gaan om je te helpen. De Support-medewerkers van Microsoft kunnen je Windows-licentie handmatig activeren.
Conclusie
Een hardware upgrade zou in de meeste gevallen geen problemen moeten opleveren met jouw versie van Windows 10. Soms, bij “significante wijzigingen” kan het echter voorkomen dat het besturingssysteem je hardware niet meer herkent. Gelukkig hoef je dan geen nieuwe licentie te kopen. Met dit artikel kun je Windows 10 relatief eenvoudig re-activeren.