Hoe koppel je Canva aan Google Presentaties?
Wist je al dat je je Canva-ontwerpen ook makkelijk in Google Presentaties kan invoegen? Je leest hier hoe je dat het best aanpakt.
Wanneer je de sjablonen van Google Presentaties niet meer zo leuk vindt, kan je ervoor kiezen om je ontwerpen elders te gaan maken, zoals in Canva. Om een Canva-ontwerp aan Google Presentaties te koppelen, heb je eerst en vooral een account nodig. Dat kan je gratis aanmaken, of je kiest voor de betaalde versie van het platform.
Hoe ga je te werk?
In Canva
Wanneer je je Canva-account in orde hebt gebracht, kan je starten met het maken van een presentatie. Hiervoor klik je op Een ontwerp maken in de rechterbovenhoek van je scherm. In het keuzemenu kan je kiezen voor Presentatie.
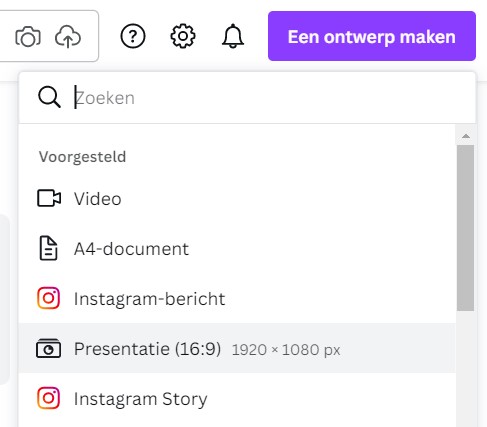
Voor het onderwijs zijn er erg veel sjablonen beschikbaar op Canva. Deze vind je onder Presentatie onderwijs.
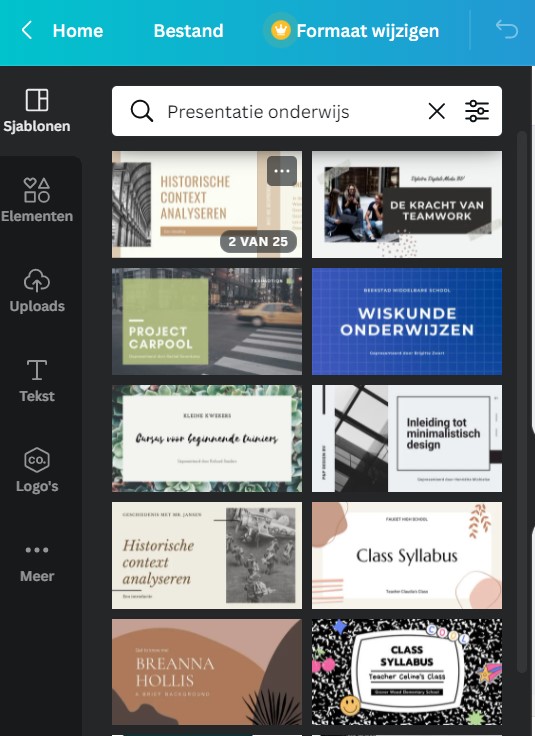
Wanneer je een sjabloon gekozen hebt, kan je ervoor kiezen om alle pagina’s te gebruiken of maar enkele in te voegen.
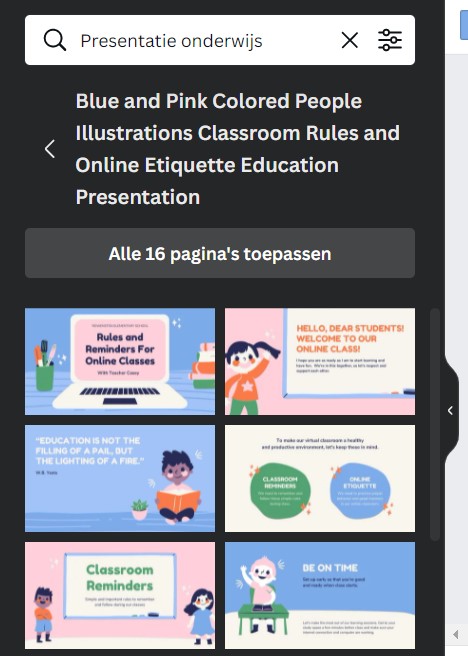
Wil je de slides al aanpassen in Canva? Dat kan, maar je kan ze ook later in Google Presentaties bewerken. Om dat te doen, dien je de slides te downloaden als een PowerPointpresentatie. Dat kan via de drie puntjes rechts bovenaan de pagina, onder Delen.
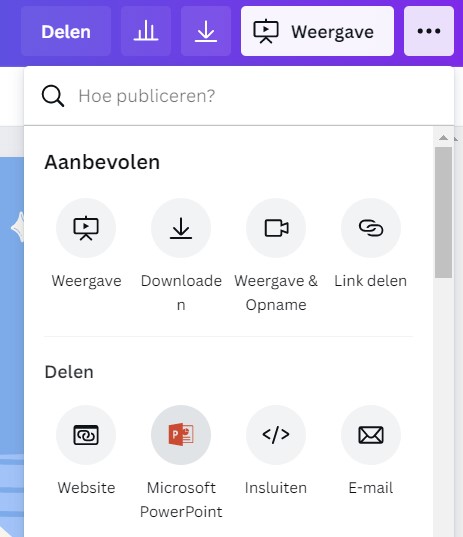
Je hebt zelfs de mogelijkheid om aan te duiden welke slides je wil downloaden.
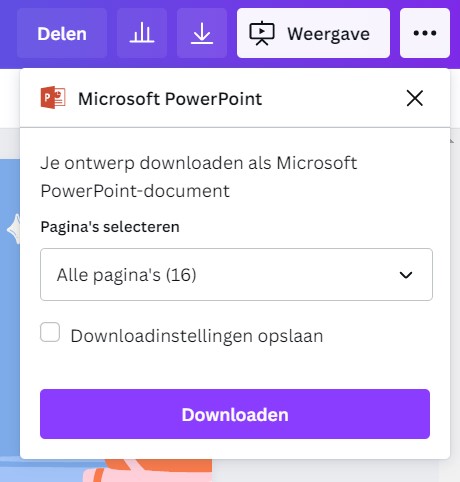
In Google Presentaties
Daarna maak je in Google Presentaties een lege presentatie aan. Onder Bestand klik je op Dia’s importeren.
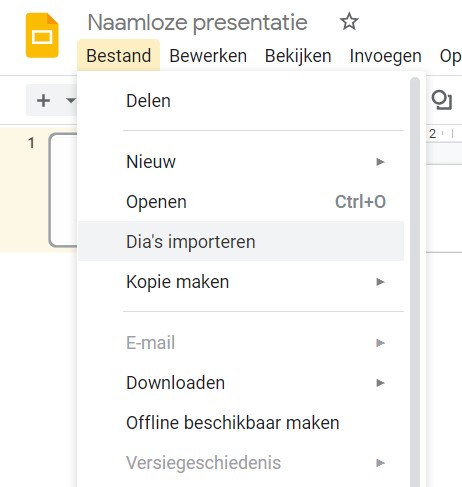
Bij Uploaden kan je je Canva-ontwerp toevoegen en rechts bovenaan kiezen om alle dia’s in te voegen.
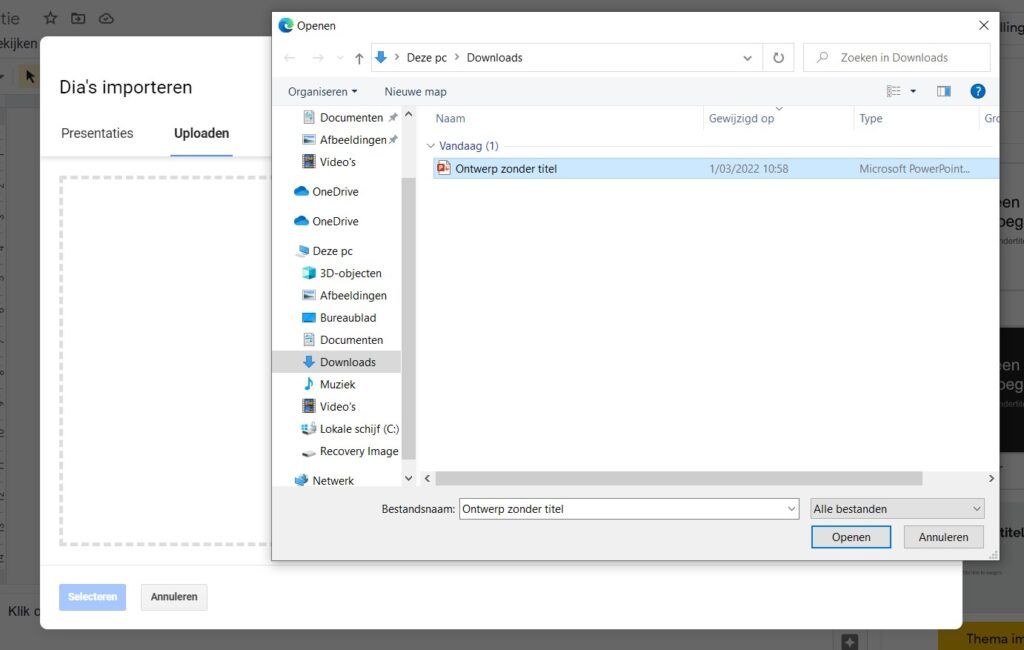
De eerste dia dien je te verwijderen na het uploaden, maar daarna kan je naar hartenlust aanpassingen doorvoeren.
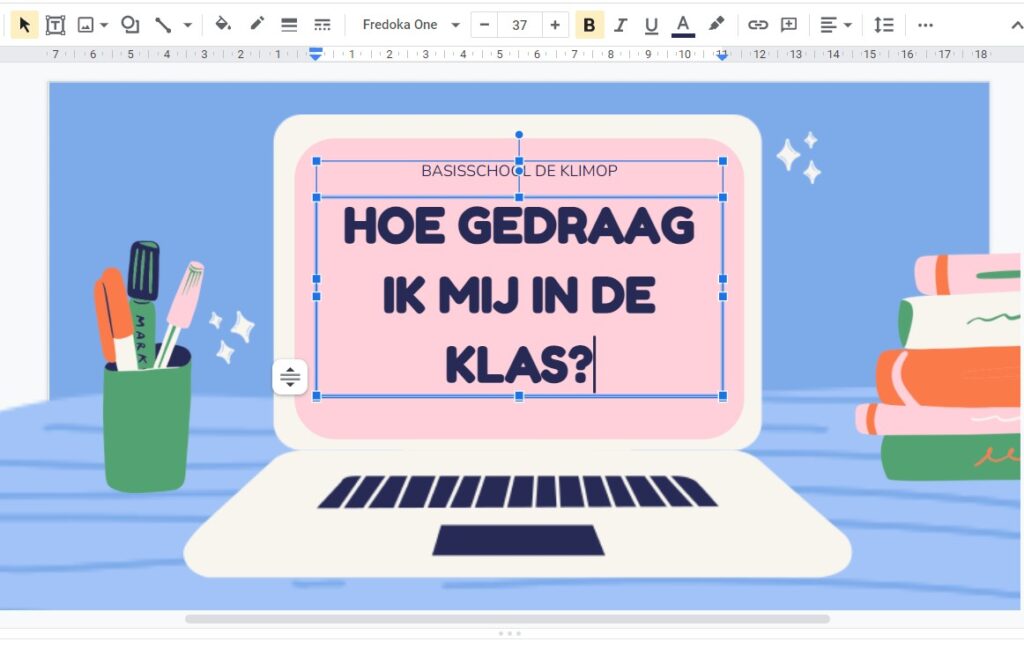
lees ook