Optimaliseer je instellingen na de installatie van Windows 11
Wanneer je Windows 11 geïnstalleerd hebt, merk je misschien op dat de standaardinstellingen van Microsoft niet allemaal naar jouw wens zijn. Je kan deze echter naar eigen smaak aanpassen en wij geven je daarvoor enkele tips mee.
Eerder al kon je lezen over de redenen om wel of niet te upgraden naar Windows 11 én hoe je het nieuwe besturingssysteem nu al kan installeren. Wanneer je echter niet tevreden bent met de standaardinstellingen, helpen wij je graag verder om deze naar eigen wens in te stellen.
Twee keer teams
Eerst en vooral zal je zien dat het bedrijf het nodig vond om Teams met Windows 11 te integreren, waardoor je twee keer Teams op je toestel hebt staan. Gelukkig kan je de vooraf geïnstalleerde versie van de toepassing eenvoudig verwijderen.
Ga hiervoor naar Instellingen, kies Apps en vervolgens Apps en onderdelen. Zoek in de lijst naar Teams en verwijder de versie met het logo waarin het paarse mannetje een wit blad met een paarse ‘T’ vasthoudt.
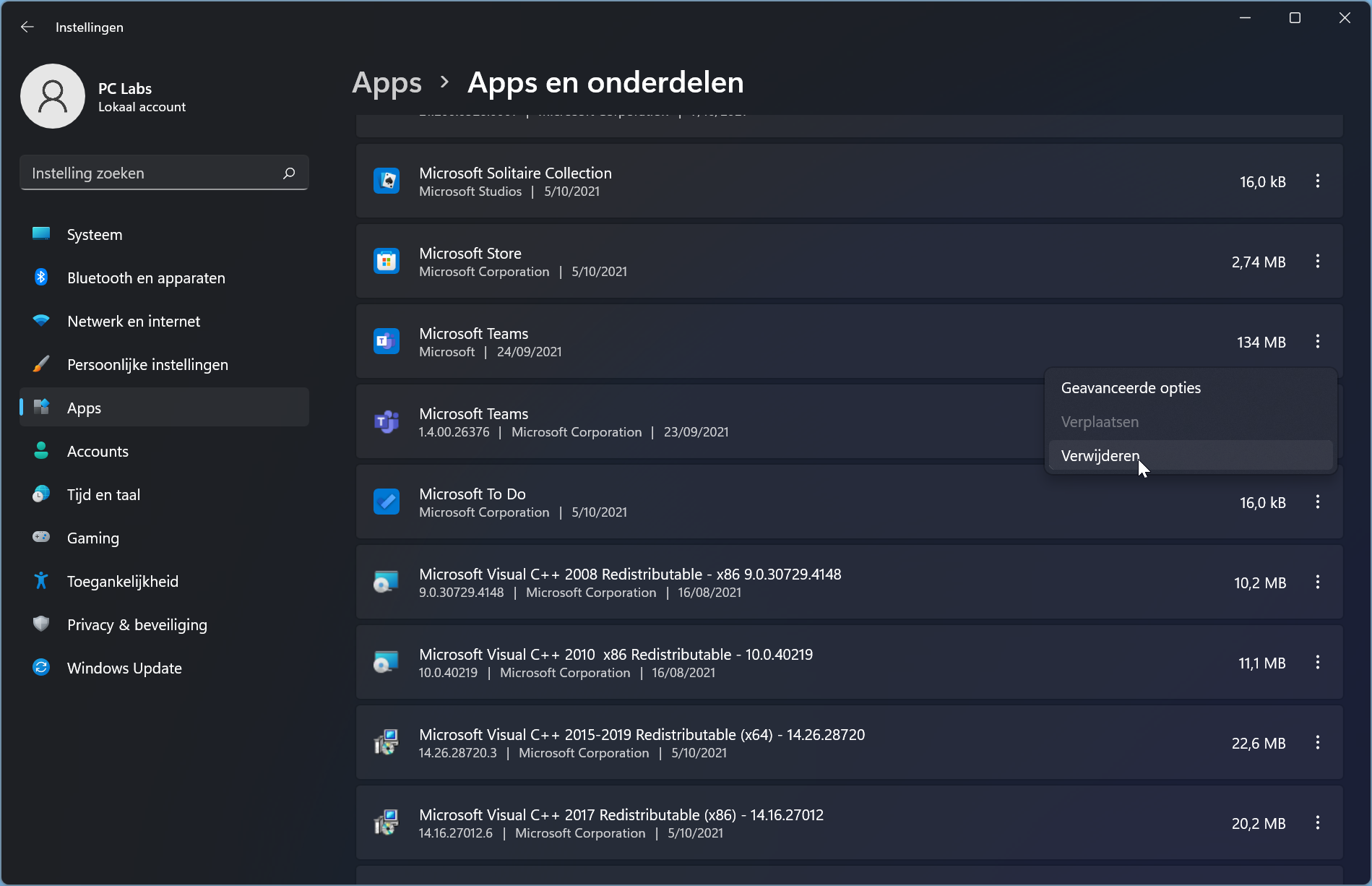
Widgets
Daarnaast wil niet iedereen een knop voor widgets op zijn of haar taakbalk. Om de optie te verwijderen klik je rechts op de taakbalk en selecteer je Taakbalkinstellingen. Daar kan je de schakelaar naast Widgets op Uit zetten.
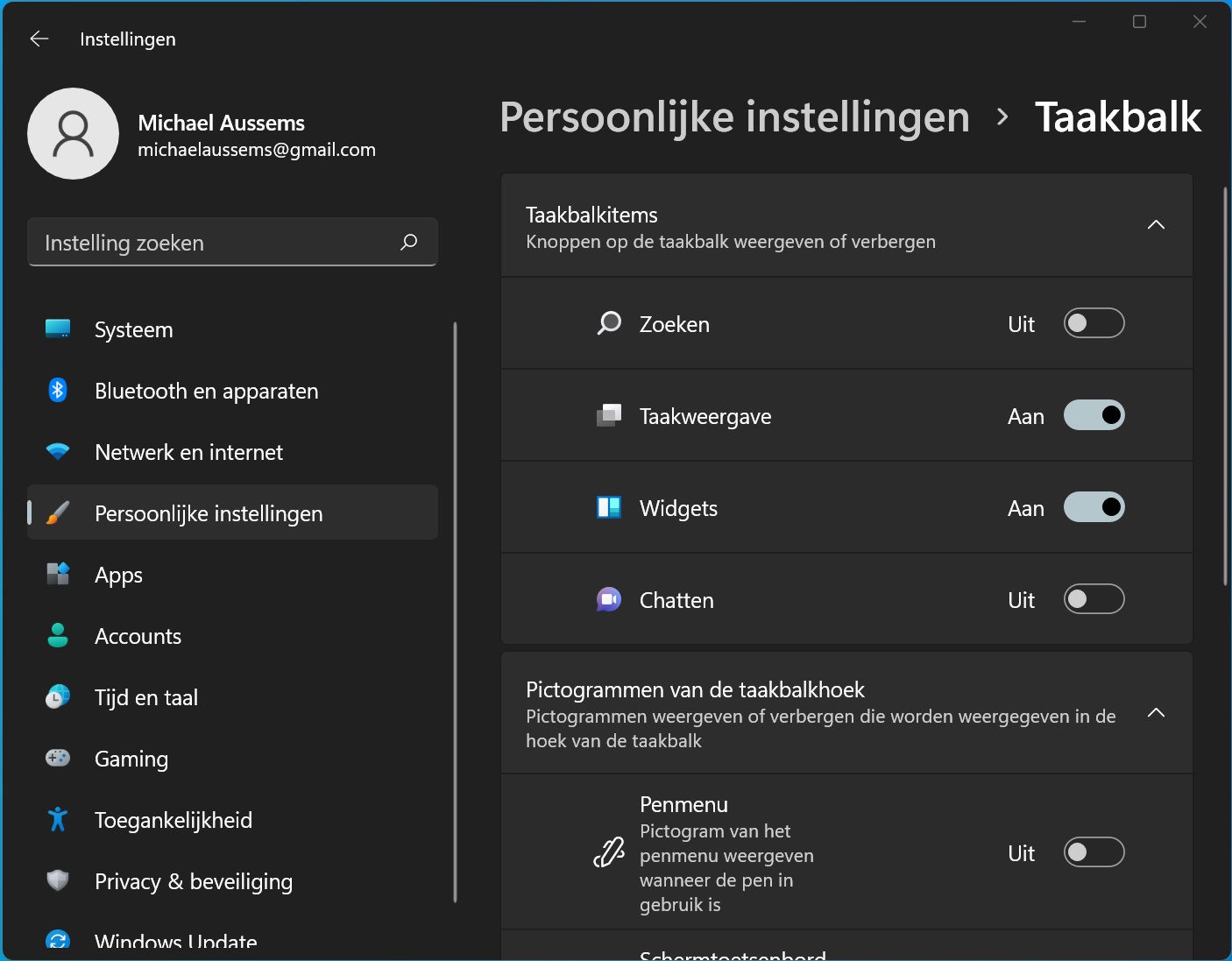
Taakbalkinstellingen
Ook kunnen liefhebbers het startmenu opnieuw naar links verplaatsen op de taakbalk. Bij Taakbalkinstellingen klap je Gedrag van taakbalk open en kies je bij Uitlijning van taakbalk de optie Links.
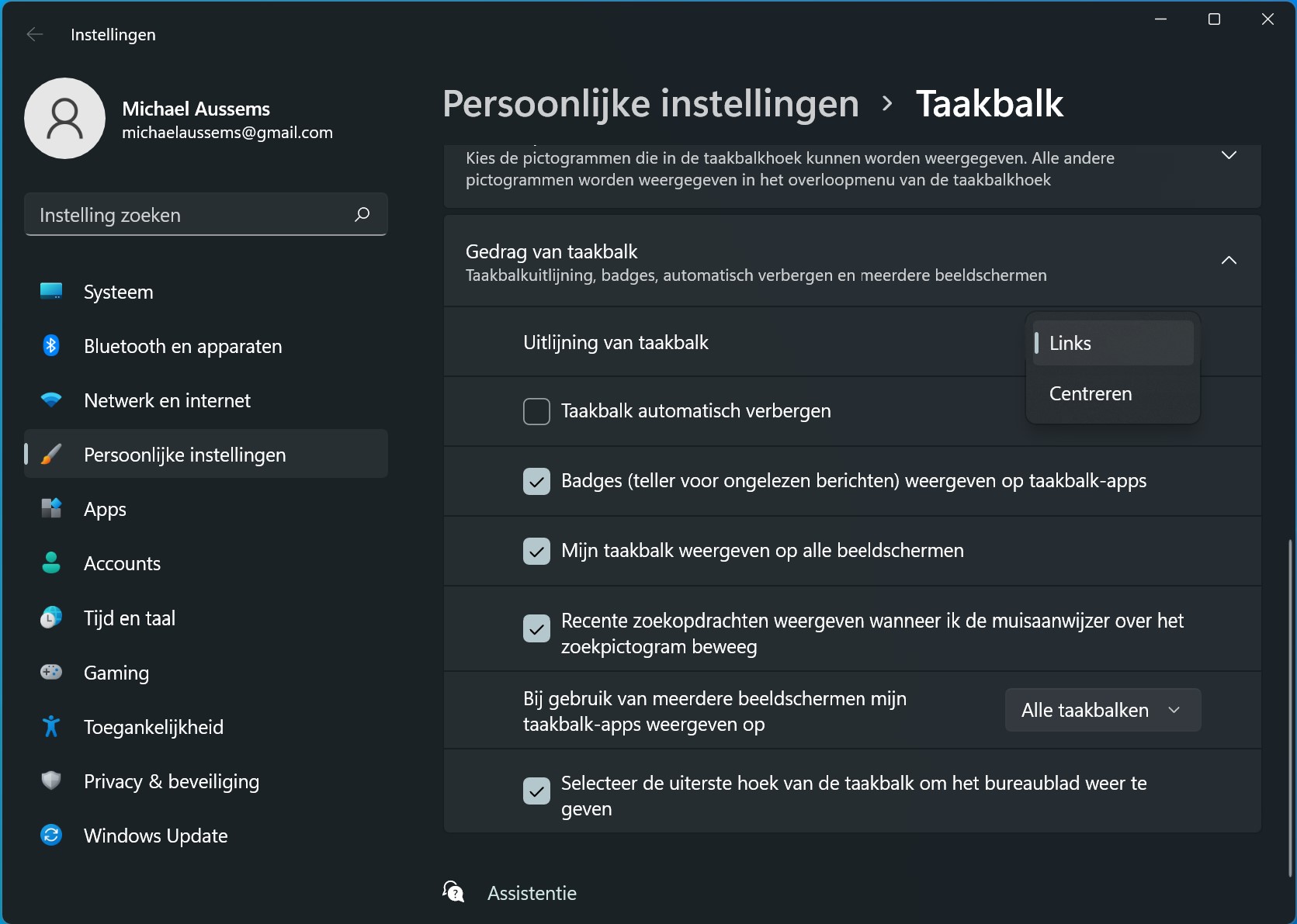
Compacte weergave
Verder kan je de royale witruimte in een lijst met bestanden makkelijk aanpassen. Klik in Verkenner op Weergeven en selecteer Compacte weergave om de interlinie van Windows 10 weer te kunnen gebruiken.
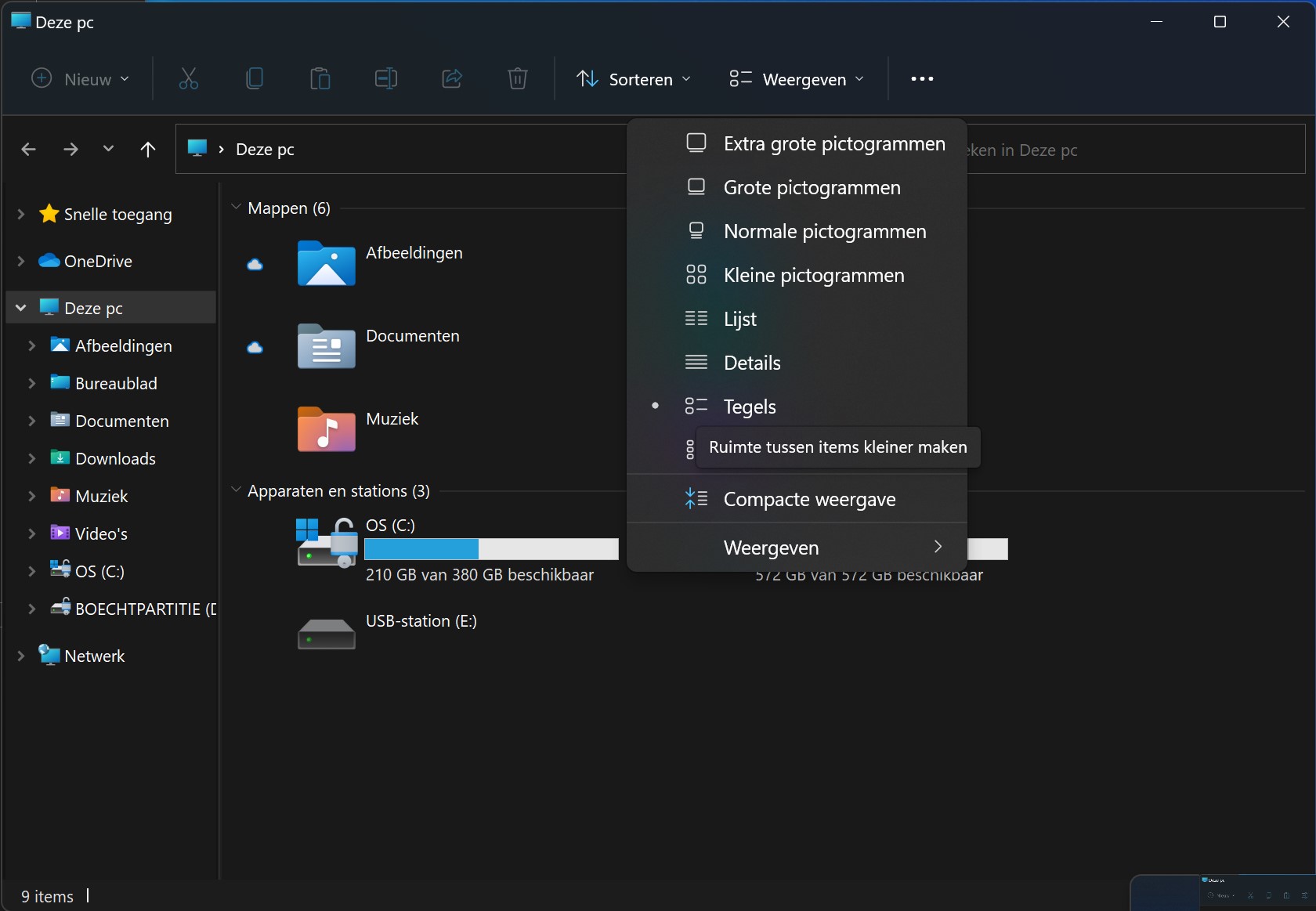
Deze pc
Tot slot opent Windows Verkenner standaard op het scherm Snelle toegang. Wanneer je dit niet zo handig vindt, kan je het vervangen door het efficiëntere Deze pc. Om dit in te stellen, open je Verkenner en klik je op de drie puntjes rechts bovenaan. Onder Opties kan je bij Algemeen > Verkenner openen in > Deze pc de wijziging toepassen.
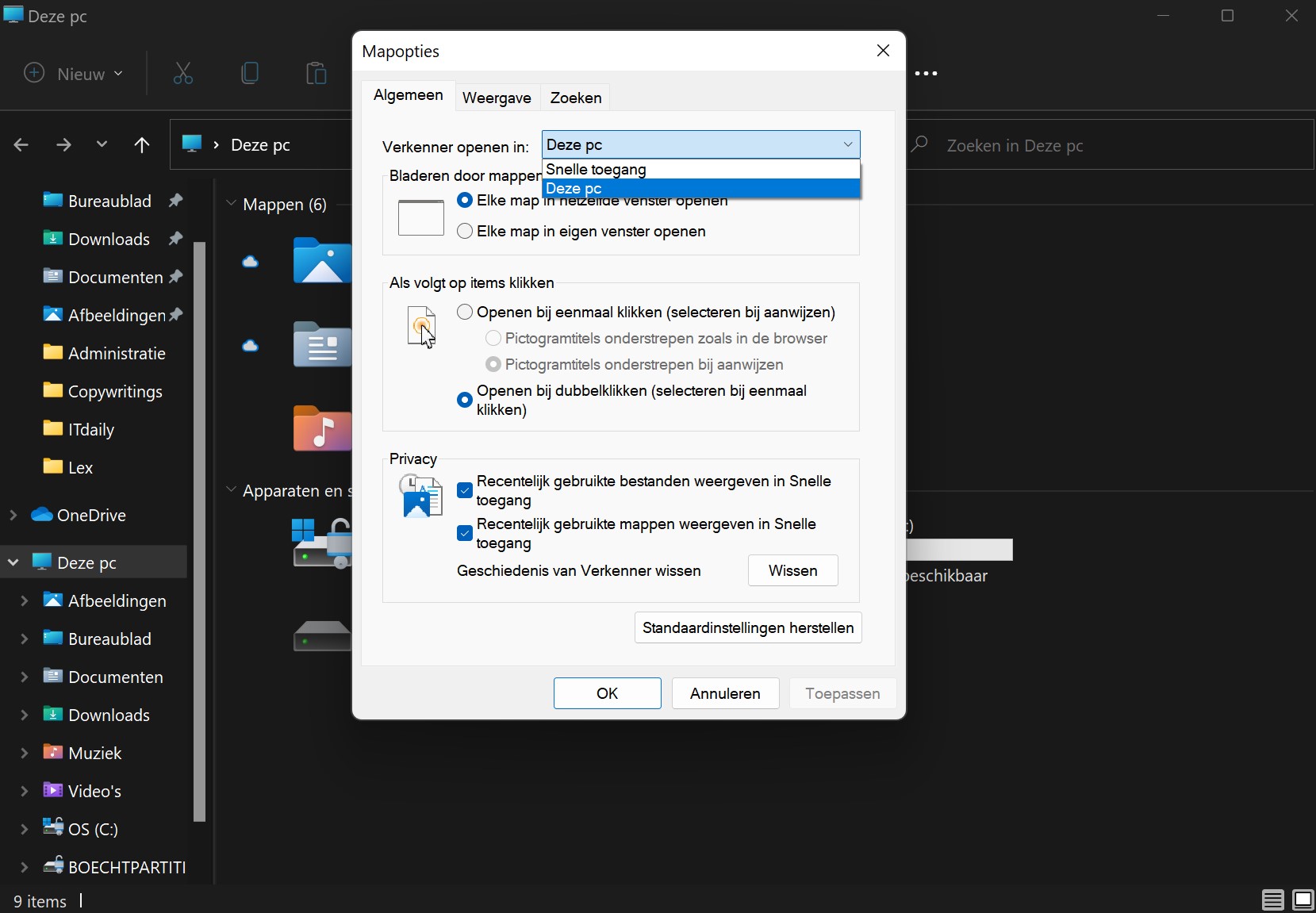
Op deze manier ben je – naar onze bescheiden mening – weer helemaal klaar om je spiksplinternieuw besturingssysteem te gebruiken.
Lees ook: Welke pc’s werken met de Windows 11 systeemvereisten? – Schoolit