5 manieren om efficiënter met mails om te gaan
Het afhandelen van emails kost leerkrachten steeds meer tijd. Gmail biedt een aantal handige tools die tijd besparen en de werkdruk verlichten.
Als docent heb je voor het onderwijs gekozen omdat je het leuk vindt om jonge mensen te helpen zich te ontwikkelen. Het afhandelen van emails is een taak waar de meeste leerkrachten het liefst zo min mogelijk tijd aan kwijt zijn. Gelukkig biedt Gmail een aantal handige tools om deze taak zo efficiënt mogelijk uit te voeren.
Het inplannen van berichten in Gmail
Meestal weet je aan het begin van een semester al welke emails je op welk moment moet sturen. Je stuurt elke groep ná hun les een mail met opdrachten, of je verstuurt elke week een paar dagen van te voren lesstof ter voorbereiding. Maar omdat je tijdens de lesperiodes zelf druk bent met het voorbereiden van de lessen en het geven van feedback, komt het verzenden van de mails eigenlijk altijd ongelegen.
Gmail biedt de mogelijkheid om emails vooraf in te plannen. Door hier gebruik van te maken kun je het inplannen van de emails doen in één van de relatief rustige weken tussen de lessen en loop je geen risico een mail te laat te verzenden, of zelfs te vergeten.
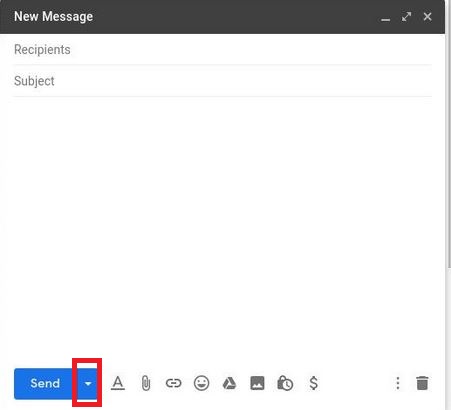
Het inplannen van emails is heel eenvoudig te gebruiken door op het pijltje naast ‘Verzenden’ te drukken. Dit roept de scheduler op, waarin je precies kunt aangeven wanneer het bericht verzonden moet worden.
Het versturen van vertrouwelijke berichten via Gmail
Als leerkracht stuur je regelmatig vertrouwelijke emails. Of het nu gaat om belangrijke informatie over onderwijsvernieuwingen, over de feedback van studenten of over een leerling met een vervelende thuissituatie, sommige emails zijn alleen bestemd voor de ontvanger.
Helaas zijn niet alle ontvangers van je email zich even goed bewust van de vertrouwelijkheid van emailberichten. Soms printen ze de email uit op een gedeelde printer (waarna iedereen deze kan lezen), of ze sturen het bericht door.
Sinds kort heeft Gmail een “confidentiality mode”. Hiermee kun je als verzender voorkomen dat iemand je bericht doorstuurt, print of download. Ook kun je het bericht na een bepaalde periode laten vervallen en zelfs aangeven dat de ontvanger een SMS-code moet invoeren om het bericht te kunnen lezen.
Om deze functie te gebruiken klik je onderaan je gmail bericht op het slotje met het klokje.
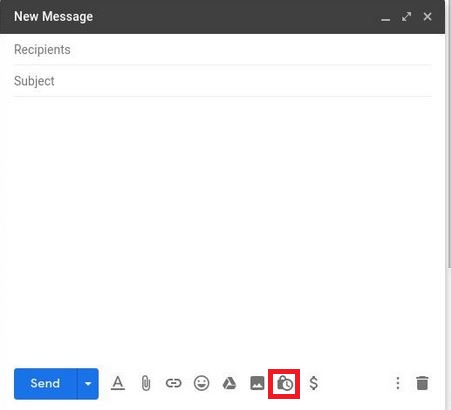
Standaard antwoorden met Gmail
Elk schooljaar zijn er momenten waarop je heel veel mails krijgt met dezelfde vraag. Met standaard antwoorden (‘Canned responses’) kun je veel tijd besparen. ‘Canned responses’ zijn antwoorden die je vooraf hebt ingevuld.
De eerste stap is deze functie in te schakelen. Je doet dit via ‘Settings’ > ‘Advanced’.
Vervolgens stel je een email op met het standaard antwoord wat je wilt gebruiken.
Wanneer je dit hebt gedaan, sla je deze op als ‘canned response’ of ‘standaard antwoord’, Je klikt hiervoor op de drie stipjes links van het vuilnisbakje (‘meer opties’).
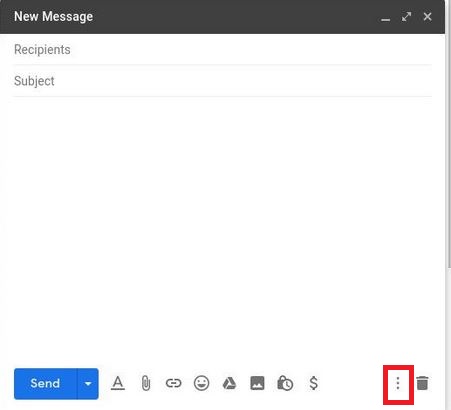
Kies voor ‘Standaard antwoorden’ en dan ‘Sla ontwerp op als template’ > ‘Sla op als nieuwe template’.
Je kunt de canned response nu gebruiken door bij het replyen op een email op dezelfde drie stipjes te drukken. Bovenaan het menu dat je eerder zag staan de opgeslagen template. Klik op de naam van de relevante template en de standaardtekst wordt automatisch ingevuld.
Let op: Het is niet mogelijk om automatisch attachements toe te voegen aan een canned response
Slimme antwoorden door Gmail
Gmail biedt met de Smart Composer nog een mogelijkheid om efficiënter antwoord te geven. Deze functie is vergelijkbaar met het automatisch aanvullen van een zoekopdracht in Google. Wanneer je een email schrijft, probeert Google te voorspellen wat je wilt schrijven. Klopt de suggestie? Dan hoef je alleen op enter te drukken.
Deze functie is geheel automatisch, maar moet wel worden ingeschakeld. Ga hiervoor naar ‘Instellingen’ > ‘Algemeen’ en scroll omlaag totdat je de opties ‘Smart Compose’ en ‘Smart Compose Personalizations’ aantreft. Zorg dat deze beide zijn aangevinkt.
Geautomatiseerd filteren met labels
Als leerkracht krijg je heel veel emails. Deze komen standaard in je inbox, die daardoor erg onoverzichtelijk wordt. Gmail helpt om het overzicht te behouden door de automatische filterfunctie. Deze functie is gebaseerd op labels.
Wanneer je bijvoorbeeld veel vragen krijgt over huiswerk is het prettig om deze allemaal op dezelfde plek te verzamelen om ze op een handig moment allemaal te beantwoorden. Om dit te bereiken maak je een label ‘Huiswerk’ en een filter waaraan je dit label koppelt.
Een label maken
Om een label te maken, ga je in je ‘Settings’ naar ‘Labels’. Helemaal onderaan staat de optie om een nieuw label te maken. Maak een label en sla dit op.
Een filter toevoegen
Vervolgens ga je, nog steeds in ‘Instellingen’, naar het tabblad ‘Filters en geblokkeerde afzenders’. Hier selecteer je ‘Maak filter’. Het nieuwe filter worden toegepast op alle nieuwe inkomende mailberichten.
Voer onder ‘Bevat de woorden’ het woord ‘huiswerk’ in en klik op filter maken. Vervolgens verschijnt er een scherm waarin je ingeeft wat je wilt dat er gebeurt met emails waarin het woord ‘huiswerk’ is opgenomen. Klik hier op ‘Het label toepassen’ en selecteer het label wat je eerder hebt gemaakt.
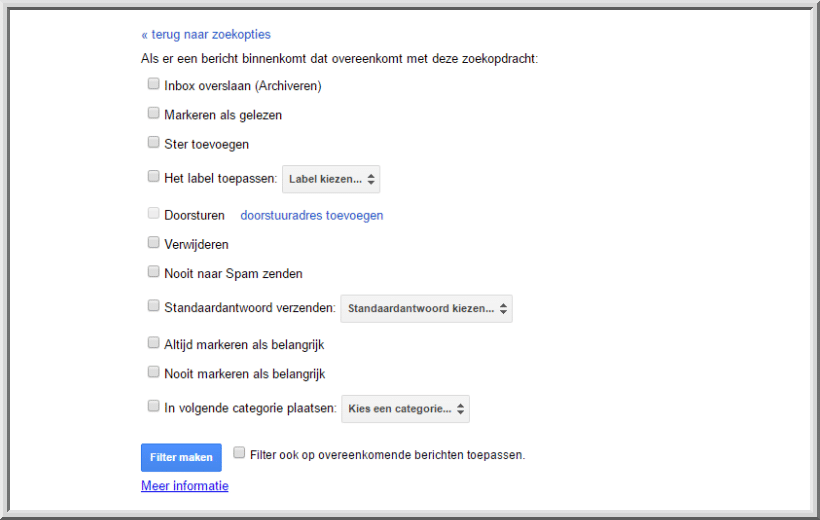
Als je vervolgens op ‘Filter maken’ drukt, worden alle nieuwe mails met de term huiswerk automatisch gelabeld en zijn ze makkelijk terug te vinden.
Behalve dit voorbeeld is er veel meer mogelijk binnen Gmail. Je kunt filteren op afzender, omvang van de attachement, het afwezig zijn van bepaalde woorden. De gefilterde berichten kun je automatisch deleten of juist markeren als belangrijk. Berichten kunnen automatisch worden doorgestuurd of gecategoriseerd. Het is zelfs mogelijk om berichten automatisch te beantwoorden met een canned response.
Net even makkelijker
Het beantwoorden van emails is iets waar je als leerkracht niet onderuit kunt. Maar met de hierboven besproken functies van Gmail kun je tijd besparen. Dat maakt het leven net even makkelijker.