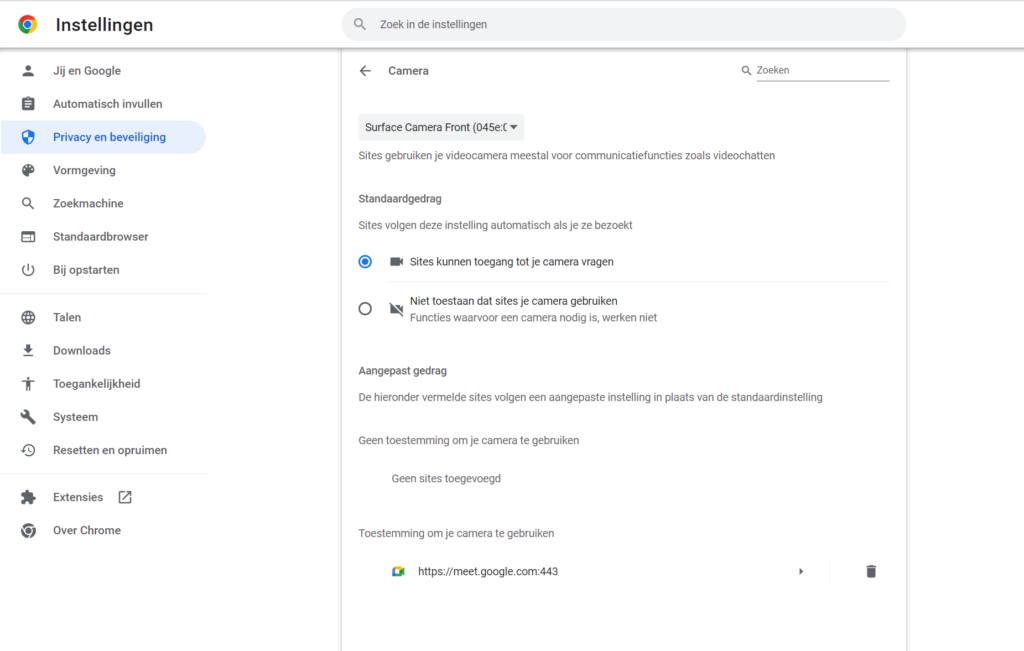Hoe schakel je de webcam van je laptop uit?
Ben je niet dol op pottenkijkers? Zet de webcam van je laptop dan uit wanneer je niet in beeld moet verschijnen. Zo scherm je jezelf af van ongewenste kijkers.
In tijden van de Digisprong is de laptop uitgegroeid tot een belangrijk instrument. Wie veel moet videobellen, heeft zijn of haar webcam bijna voortdurend aanstaan. Maar ook als we zelf niet voor de camera moeten verschijnen, houden we die vaak op de achtergrond nog actief.
Dat is niet zonder risico. Zoals elk onderdeel op je laptop is ook de webcam niet immuun voor cyberaanvallen. Hackers met voyeuristische neigingen kunnen via malware de controle op je webcam overnemen en je, zonder dat je dat zelf doorhebt, in de gaten houden en/of opnames maken. Het kan daarom geen kwaad je webcam uit te schakelen wanneer je die niet actief moet gebruiken.
Tegenwoordig zien we meer laptops verschijnen met webcamcovers om de privacy beter te beschermen. Je ziet ook regelmatig mensen post-its op hun laptopwebcam kleven, maar fabrikanten raden dit af omdat het kleefmiddel op de sticker het chassis kan beschadigen. Wij tonen je hoe je via de instellingen van je laptop bepaalt wanneer de camera’s mogen draaien.
Stap 1: Toegang tot webcam beheren (Windows)
Heb je een Windows-apparaat, ga dan in de instellingen naar Privacy & Security en vervolgens Camera. Dit menu toont welke applicaties je ooit toegang hebt gegeven tot de webcam van je laptop. Applicaties met de juiste machtigingen kunnen de webcam automatisch aanzetten wanneer je de app gebruikt, ook wanneer je die niet nodig hebt voor de sessie.
Je kan de machtiging per app individueel aanpassen, of de cameratoegang in één klap uitschakelen voor alle apps. Dit reduceert de kans dat de webcam ongevraagd wordt aangezet. De meeste laptopmodellen tonen je aan de hand van een lichtindicator wanneer de webcam aanstaat. Merk je dat een bepaalde app je webcam aanzet wanneer dat voor jou niet hoeft, dan kan je deze controle nogmaals uitvoeren.
Het ontzeggen van de toegang tot de webcam kan de werking van bepaalde applicaties wel beïnvloeden. Vereist je leerkracht dat je je camera aanzet tijdens virtuele lessen, dan zal je voor Teams of Zoom een uitzondering moeten maken.
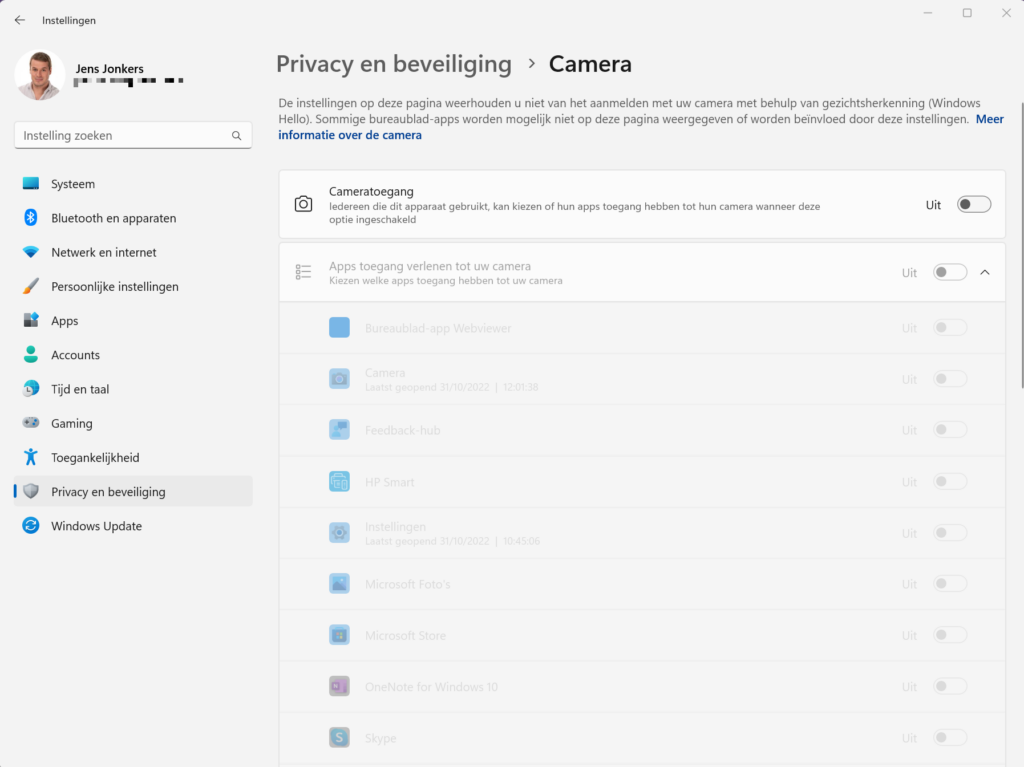
Stap 2: Webcam uitzetten met Apparaatbeheer
Apparaatbeheer biedt de oplossing voor al je Windows-problemen en hier kan je ook webcams aan- en uitzetten. Navigeer door het menu naar Camera’s (aangeduid met een webcam-icoon). Vouw het menu open en klik met de rechtermuisknop op de webcam. Klik op Apparaat uitschakelen om je webcam uit te zetten.
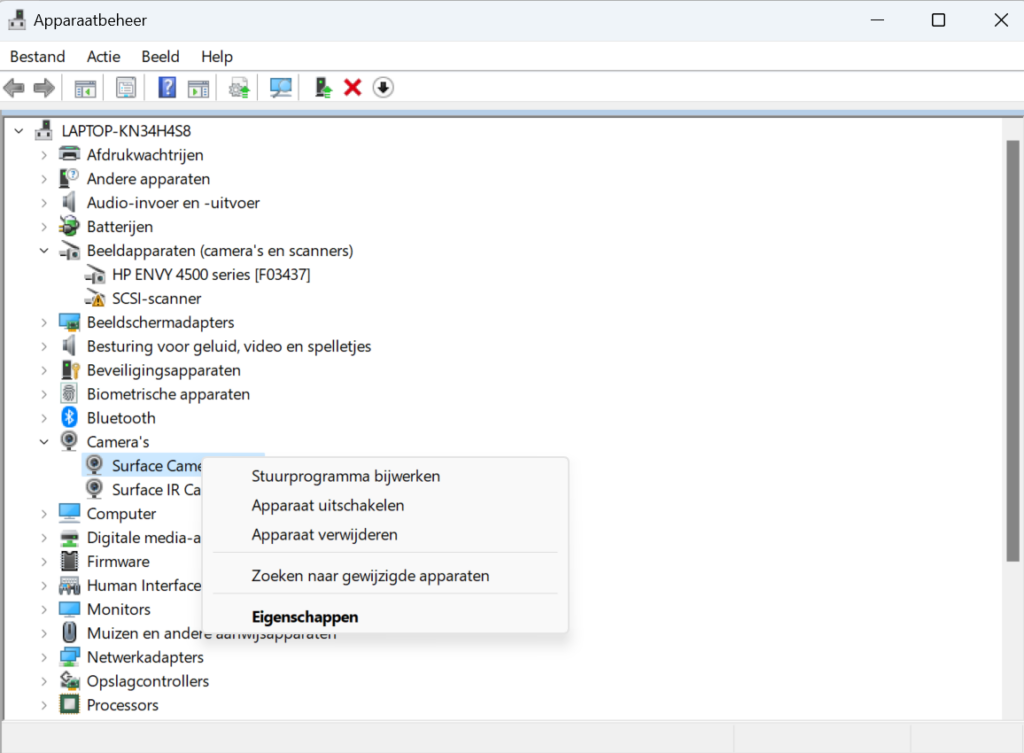
Stap 3: Toegang tot webcam beheren (Mac)
De werkwijze in macOS is vrij gelijk aan die in Windows. Om de toegang tot je camera te beheren, open je de systeeminstellingen en navigeer je naar Privacy en Beveiliging en Camera. Je apparaat moet macOS Mojave of nieuwer draaien.
Net zoals we je eerder voor Windows toonden, zal je hier een lijst krijgen met apps die toegang hebben tot je camera. Schakel de toegang voor bepaalde apps of alle apps uit met de schakelaar en bevestig (indien gevraagd) de wijzigingen met je wachtwoord of FaceID. Via het menu Ouderlijk toezicht onder de systeemvoorkeuren kan je de webcam ook voor een bepaald gebruikersprofiel op het apparaat uitzetten.
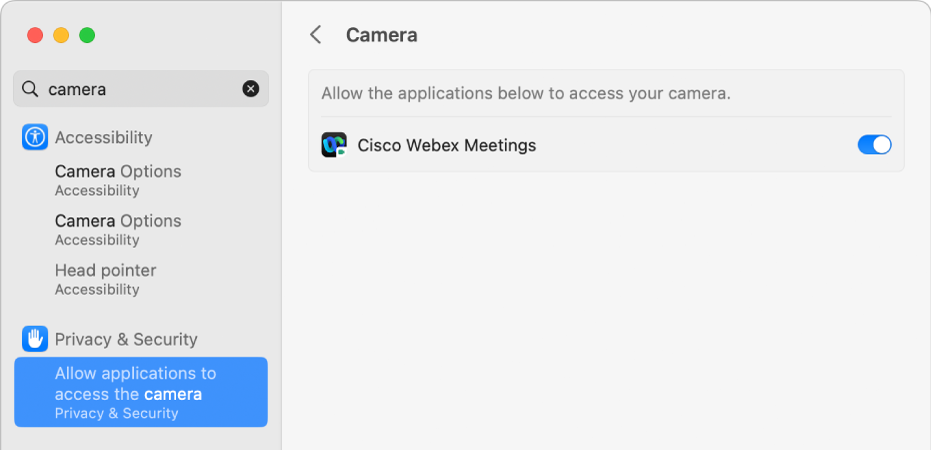
Stap 4: Browsers
Ook tijdens het surfen zullen websites regelmatig toegang proberen te krijgen tot je webcam via pop-up vensters. Klik je om er vanaf te zijn op ‘Toestaan’ maar heb je daar nadien spijt van, dan kan je dat via de browserinstellingen nog ongedaan maken. We laten je de werkwijze voor Chrome zien, maar ook Firefox, Edge, Safari en andere browser hebben gelijkaardige instellingen.
Open de instellingen van Chrome (drie bolletjes rechts bovenaan) en ga naar Privacy & Beveiliging. Klik nu op Site-instellingen > Rechten > Camera. Hier kan je verschillende handelingen uitvoeren. Eerst stel je in of websites wel überhaupt toestemming mogen vragen.
Websites die wel toestemming hebben, worden onderaan weergeven. Door op het vuilbakicoon te klikken, trek je die toestemming in. Chrome toont je ook een ‘zwarte lijst’ met websites die je expliciet geen toestemming hebt gegeven.