Workshop: maak een virtuele opendeur via Google Tour Creator
Als school openstaan voor innovatie betekent ook in tijden van Corona zoeken naar creatieve oplossingen en de deuren digitaal openen voor ouders en leerlingen. Bezoekers kunnen dan van thuis uit het gebouw en de lokalen ontdekken. Met Tour Creator kun je virtual reality-tours (VR) maken. Elke tour bestaat uit verschillende scenes. Hoe pak je dat aan? In dit artikel leg ik je uit hoe je eigen tour kan maken en geef ik je een aantal tips. Wil jij ook zo een virtuele tour maken? Lees dan snel verder.
Hoe begin je eraan?
Je hebt scenes nodig om jouw virtuele tour te maken. Je kan scenes maken aan de hand van 360°-foto’s. In elke scène kan je informatie aanduiden of verklarende foto’s vastpinnen op de gewenste plaats. Je kan kiezen om afbeeldingen uit Google Street View of eigen 360°-afbeeldingen te gebruiken.
Bekijk maar eens dit demo-tourvoorbeeld, bestaande uit twee scènes: demo-opendeur of dit demo-voorbeeld.
360°-foto’s
Behalve je smartphone of camera heb je ook een app nodig om 360-graden-foto’s te maken. In plaats van een vast, stilstaand beeld, creëer je op die manier een interactieve omgeving die de kijker zelf kan onderzoeken.
Er bestaan speciale en dure 360-graden-camera’s om 360-graden beelden te maken, maar met een gewone smartphone kun je ook al degelijke 360-omgevingen creëren. Er zijn zowel voor Android als voor iOS diverse apps beschikbaar.
- Google Street View: Android – iOS
- Panorama 360: Android
- Ricoh Theta S: Android – iOS
Camera’s die in 360 graden panorama filmen:
- Ricoh Theta S
- Ricoh Theta V
- Ricoh Theta SC
- LG 360-camera
- Mi Xiaomi Sphere 360
- Insta 360 one
- Samsung Gear 360
Gebruik alleen jpeg- of png-bestanden. Bestanden mogen niet groter zijn dan 2 MB.
Aan de slag
Opmerking
Als je werkt vanuit een G Suite for Education domein, is Google Tour Creator niet standaard ingeschakeld. De G Suite-beheerder bepaalt wie Tour Creator kan gebruiken in je organisatie. Schakel zowel Tour Creator als Google Drive in voor iedereen om te zorgen dat alle gebruikers toegang hebben. Meer informatie vind je hier.
Ga naar https://arvr.google.com/tourcreator/
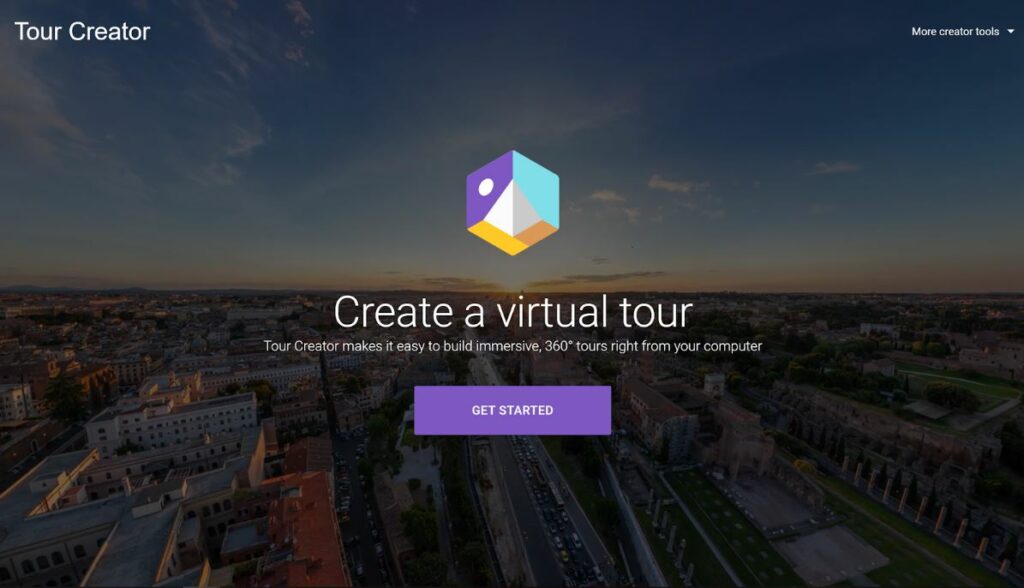
Kies voor ‘Get started’.
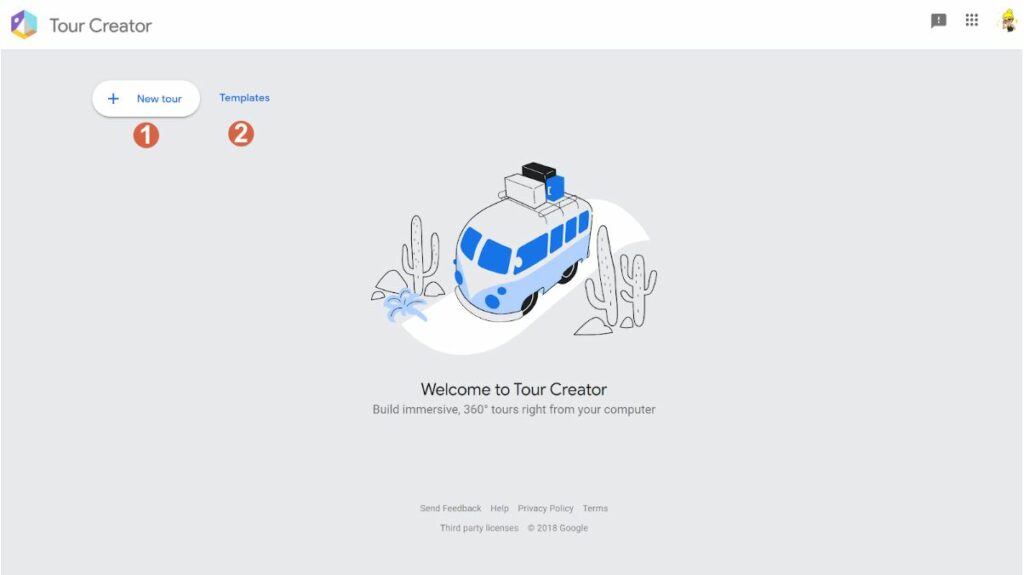
- Kies ‘New tour’ om je eigen tour te maken vanaf scratch.
- Via ‘Templates’ kun je bestaande templates gebruiken en bewerken naar eigen voorkeur.
Je eigen tour maken
Kies voor ‘New tour’ om een eigen virtuele rondleiding van je school te maken.
- Voer een een titel in.
- Voer een beschrijving in. (Optioneel)
- Klik op Categorieën en selecteer een categorie. (Optioneel)
Met categorieën kunnen anderen je tours terugvinden op Poly. Poly is de virtuele bibliotheek waar AR- en VR-objecten worden bewaard. De bibliotheek bevat allerlei gratis 3D objecten die je voor augmented- en virtual reality kunt gebruiken. Wanneer je een tour publiceert komt de tour automatisch op Poly te staan. - Voeg een omslagfoto toe.
– Sleep een afbeelding naar het gedeelte ‘Omslagfoto’ of klik op ‘Een afbeelding selecteren’.
– Foto’s moeten minimaal 1440 x 720 pixels zijn. - Kies voor ‘Create’.
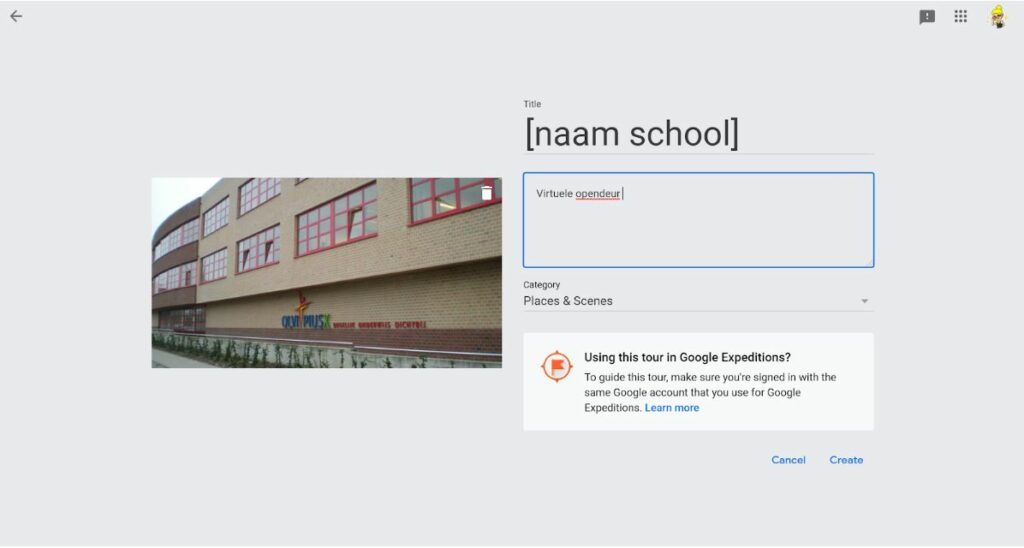
Een scène toevoegen
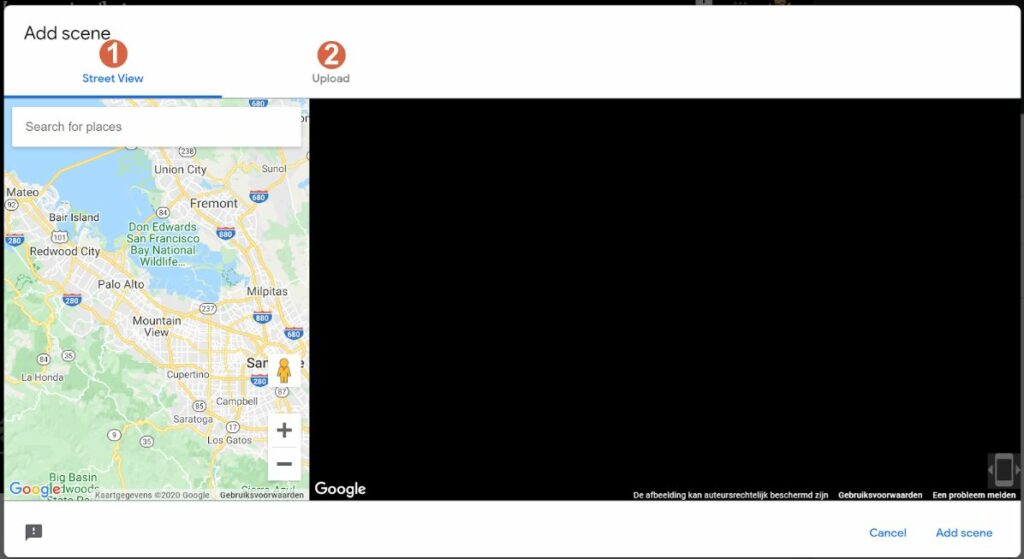
- Je kan een Google Street View-panorama toevoegen. Klik hiervoor op Street View en typ een adres bv. dat van jouw school.
- Als je een 360°-afbeelding wilt uploaden, klik je op Upload. Sleep de afbeelding naar het scherm of selecteer er een op je computer.

Typ het adres in van je school (1). Selecteer ‘Add scene’ (2) om de omgeving toe te voegen aan je tour.
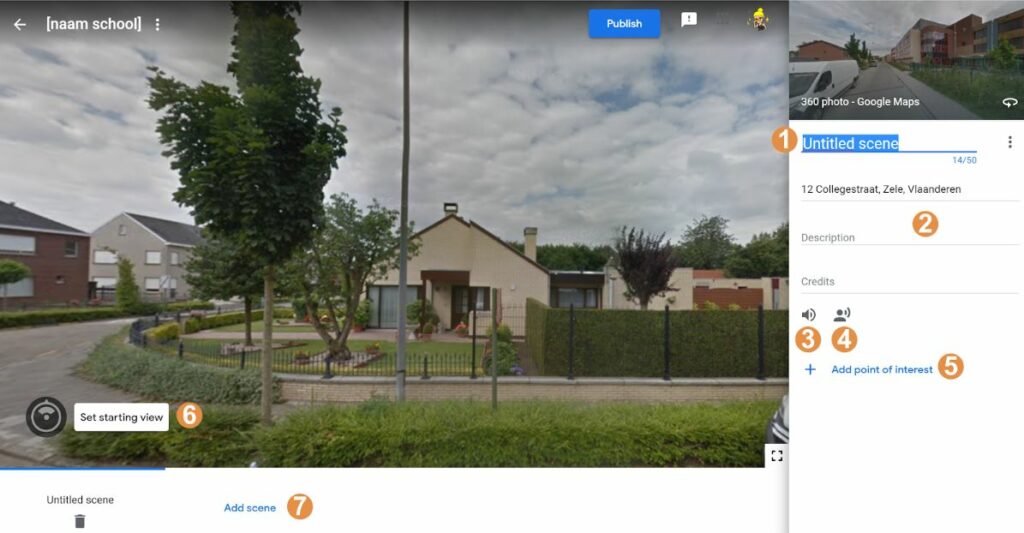
(1) Voeg een titel toe
(2) Voeg een beschrijving toe. Dit is optioneel maar wel handig om aan de bezoeker meer informatie te geven.
Kies voor ‘Audio toevoegen’ (3) als je een geluidsopname wilt toevoegen en ‘Gesproken tekst toevoegen’ (4) om gesproken tekst toe toe te voegen. Gebruik enkel mp3-bestanden die niet langer zijn dan 10-30 seconden.
(5) Wil je extra informatie toevoegen in je omgeving zoals tekst of afbeeldingen? Kies dan voor ‘Add point of interest’.
Bepaal het startpunt in de 360° afbeelding
Bepaal het startpunt van een scène. Dit is het beeld dat de bezoekers zien wanneer ze de scene aanklikken.
Kies voor ‘Set starting view’.
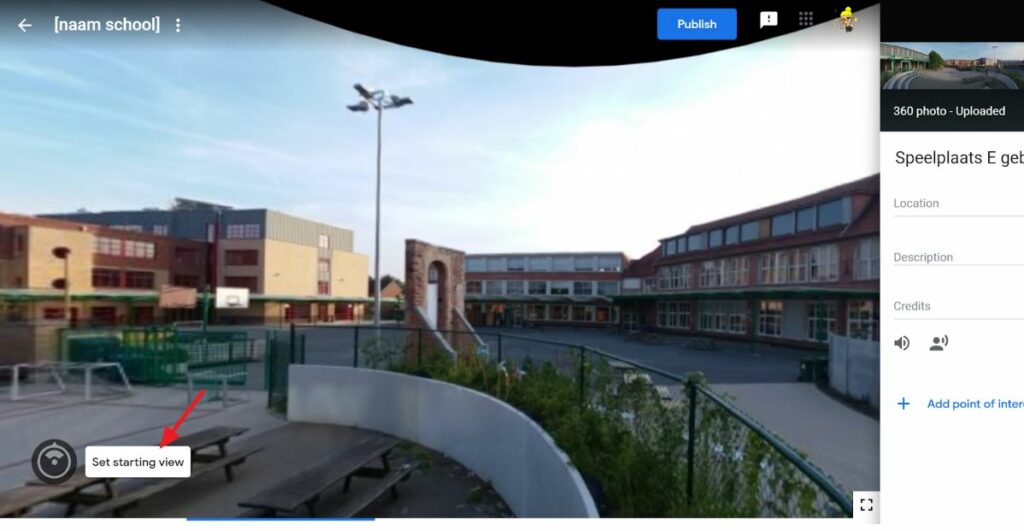
Loop doorheen de 360°-afbeelding om het startbeeld te bepalen. Bij het gewenste startbeeld kies je voor Save.

Een interessante plaats toevoegen
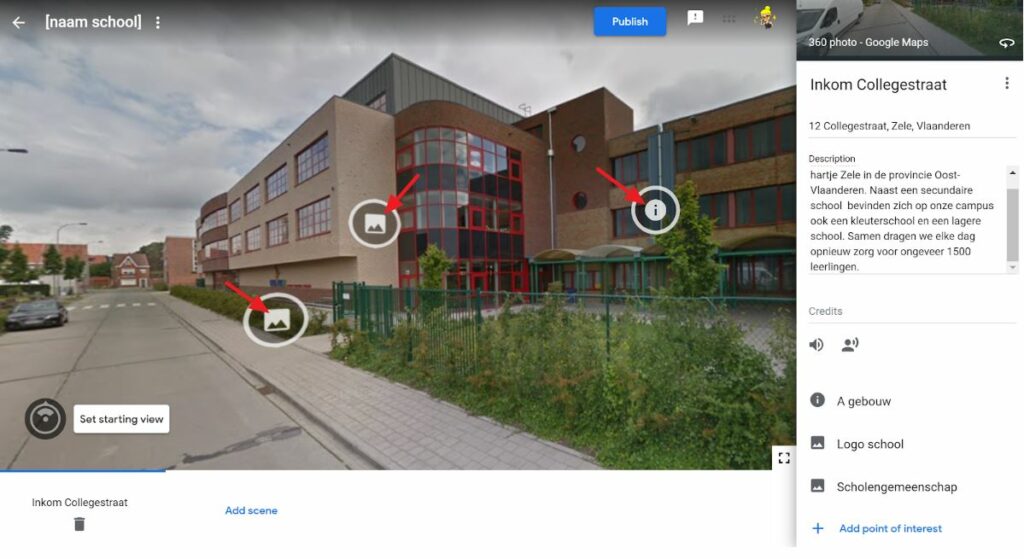
Kies voor ‘Add point of interest’.
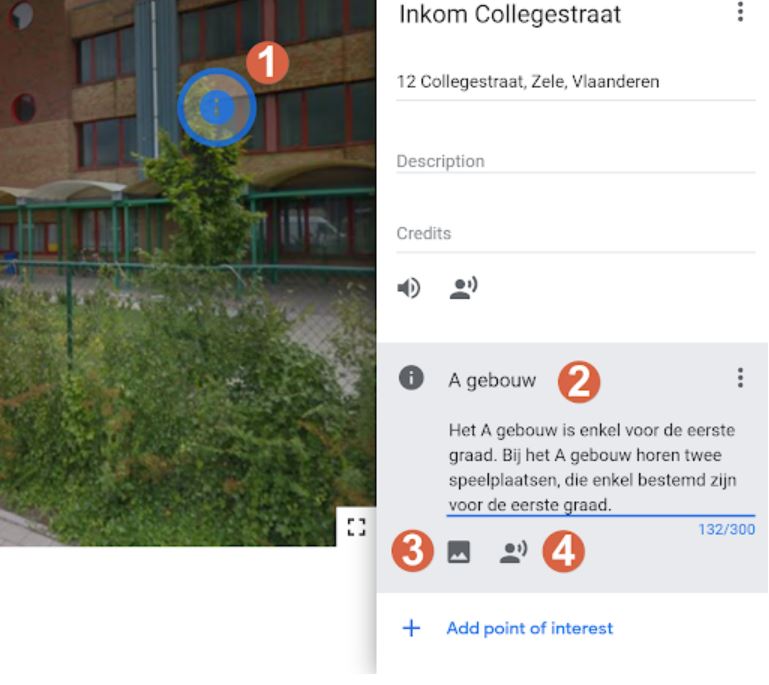
(1) Plaats de interessante plaats met je muis of touchpad in de scène.
(2) Voer een titel of beschrijving in.
(3) Als je een afbeelding wilt toevoegen, klik je op Afbeelding kiezen.
(4) Als je gesproken tekst wilt toevoegen, klik je op op ‘Gesproken tekst toevoegen‘
Via de drie puntjes krijg je meer opties zoals ‘point of interest’ omhoog plaatsen, verwijderen.
Voeg nog interessante punten toe in de scene door te kiezen voor ‘Add point of interest’.
Overzicht scenes
Beneden krijg je een overzicht van alle gemaakte scènes.Wil je meer scènes toevoegen, klik je op ‘Add scene’ en volg je dezelfde stappen zoals hierboven besproken.
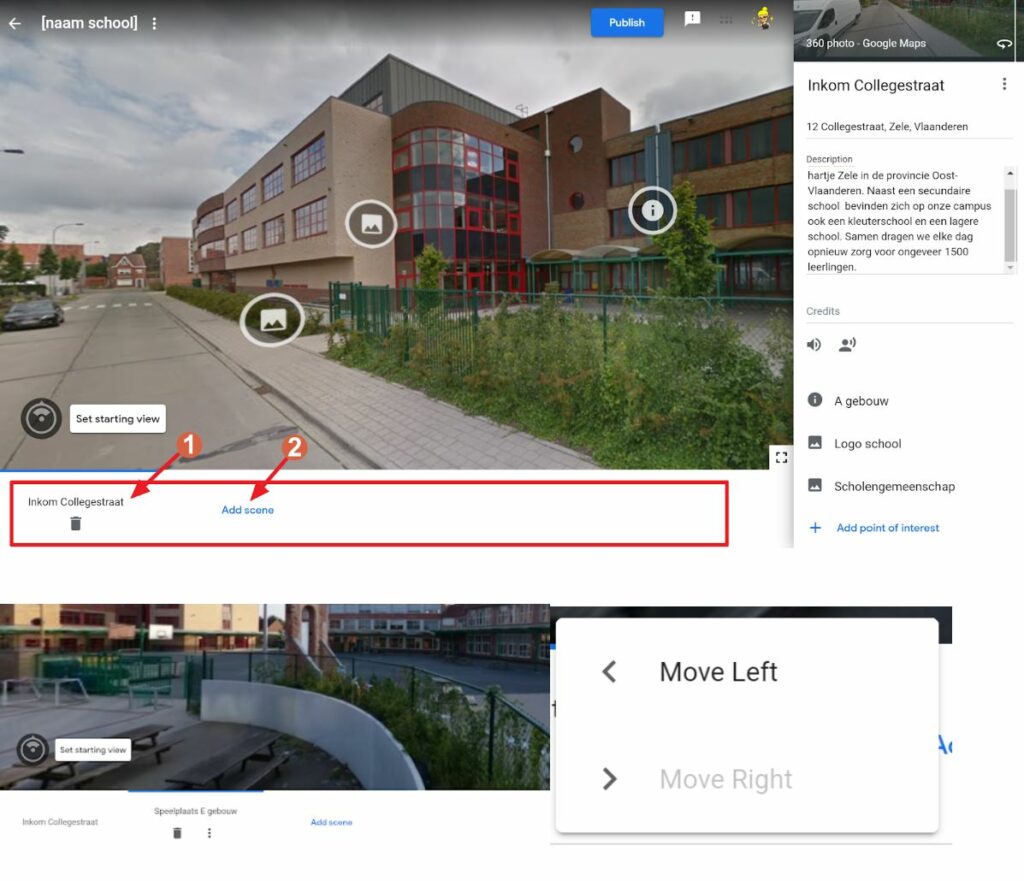
Wanneer je een scène selecteert, kun je die scène verwijderen (vuilbakje) of verplaatsen naar links of rechts via de drie puntjes.
Je tour publiceren
Alle tours die je maakt in Tour Creator, worden als openbaar of verborgen gepubliceerd in Poly.
Als je tour openbaar staat, kan iedereen de tour bekijken. Als je de tour verborgen publiceert op Poly, kunnen alleen mensen met de link deze bekijken en wordt deze niet weergegeven in de zoekresultaten. Je kunt de URL van jouw tour delen of embedden op jouw website. Tours die je maakt en publiceert worden weergegeven in je Expedities-app.
Klik rechtsboven op Publiceren.
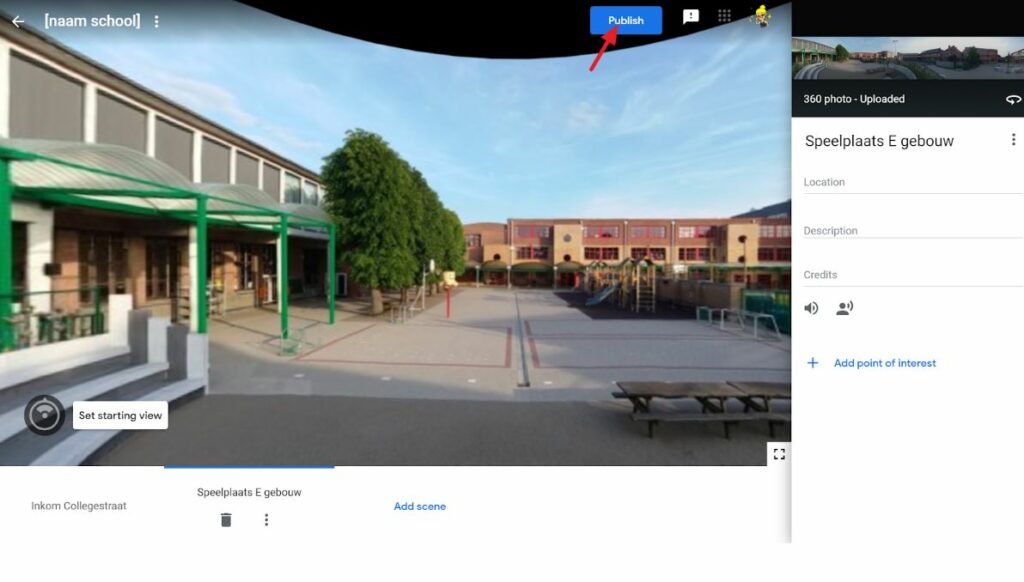
Bepaal of je tour openbaar of verborgen moet zijn.
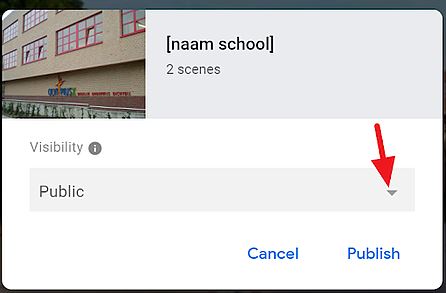
ls je de tour openbaar wilt houden, zodat iedereen deze kan bekijken, kies je voor Public en vervolgens op Publiceren. Iedereen kan jouw tour bekijken.
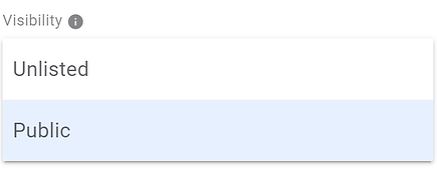
Als je de tour verborgen wilt publiceren, klik je op de pijl en kies je voor ‘Verborgen of Unlisted’ en dan Publiceren.
Als je de tour wilt bekijken in Poly, klik je op de URL of op View tour.
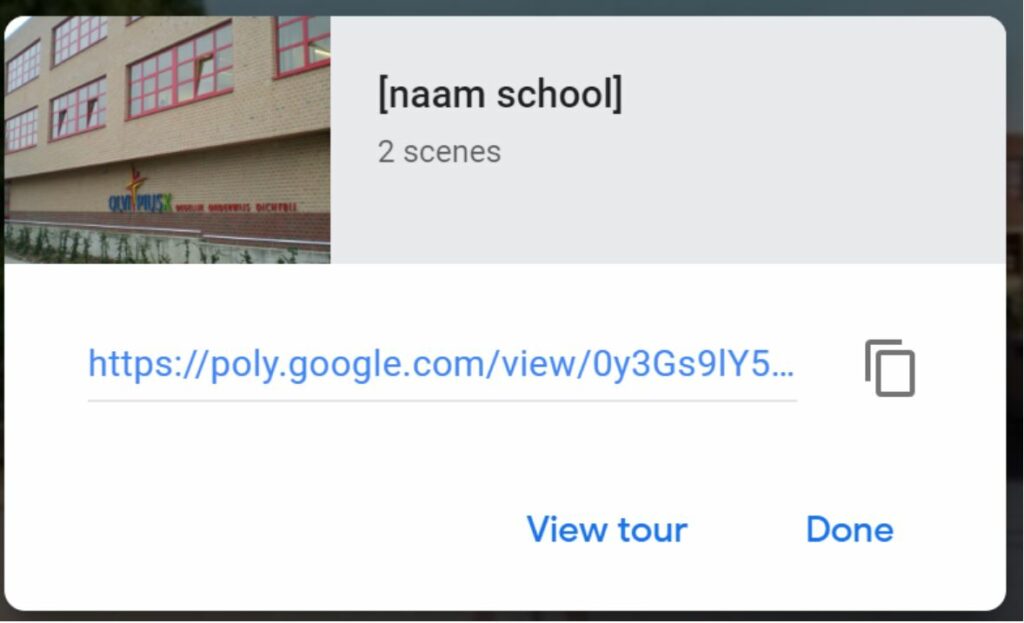
De tour wordt geopend op een nieuw tabblad.
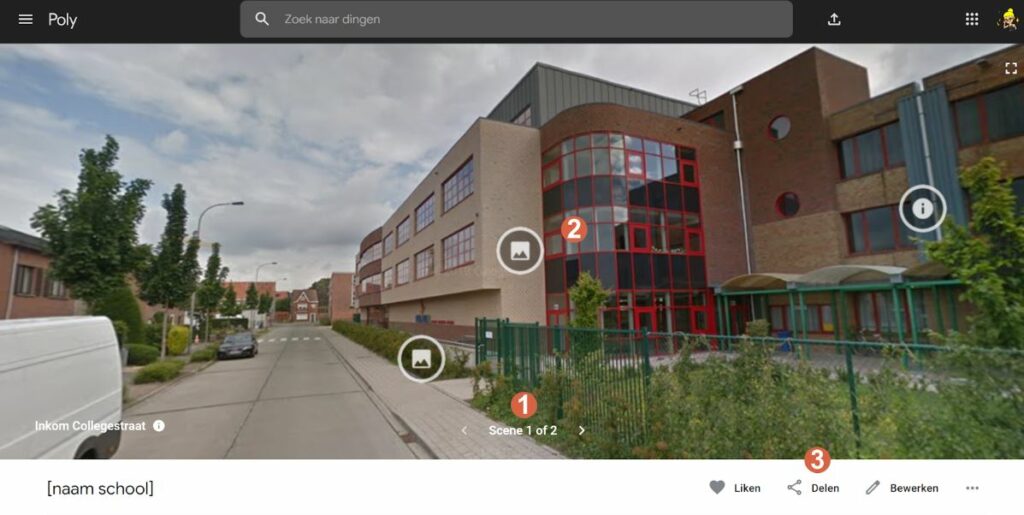
- Doorheen de verschillende scènes bladeren
- Klik als bezoeker op de point of interests
- Jouw tour delen. Je kan de tour van hieruit rechtstreeks delen op sociale media, Google Expeditions of de insluitcode opvragen.
Jouw gepubliceerde tour bekijken
Ga naar https://poly.google.com/. Kies rechtsboven voor ‘Je profiel’.
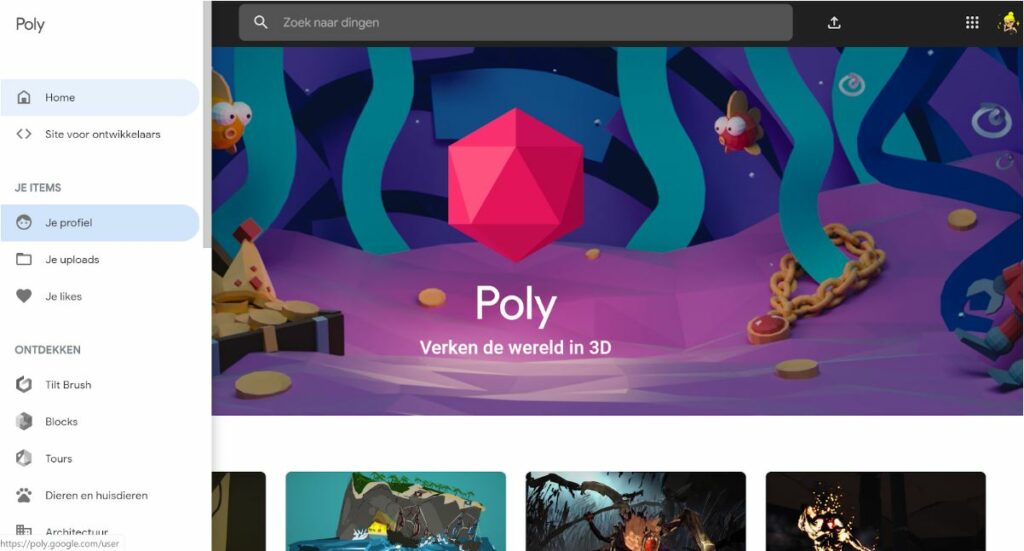
Je krijgt een overzicht van jouw gepubliceerde tours te zien.
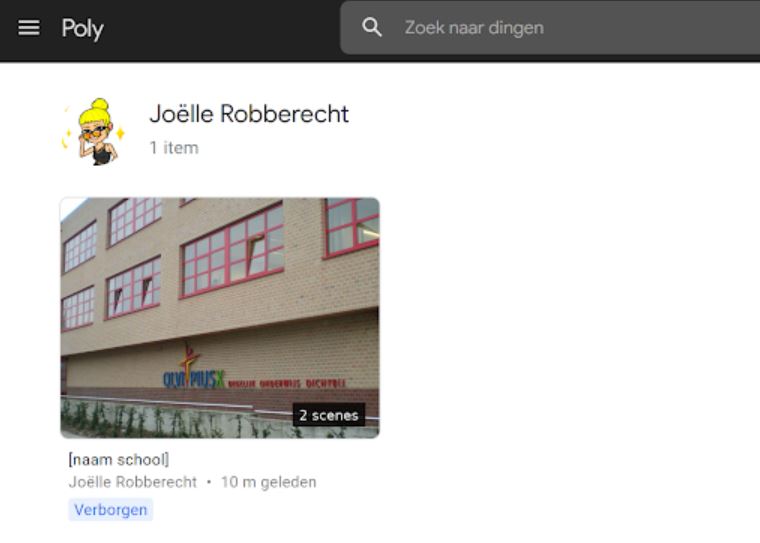
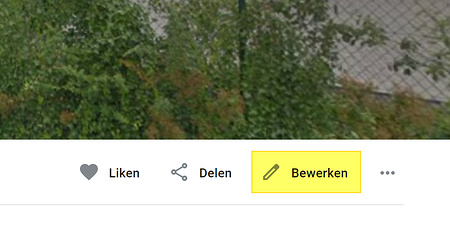
Open de Tour door erop te klikken. Wil je de tour bewerken kies dan rechts beneden voor ‘Bewerken’.
Klik hier om jouw Tour te openen om te bewerken.
Dit is een ingezonden commerciële bijdrage van Fourcast for Education. Voor meer informatie rond hun diensten kan je hier terecht.